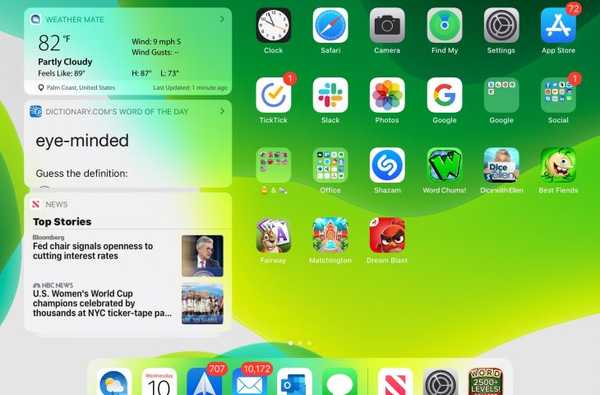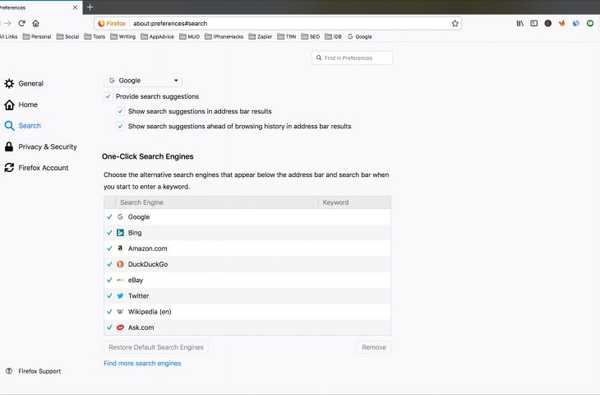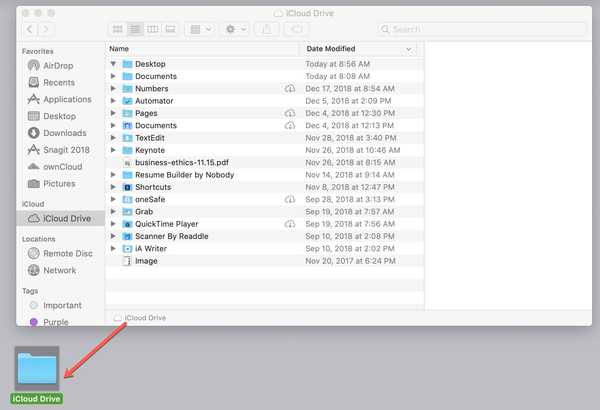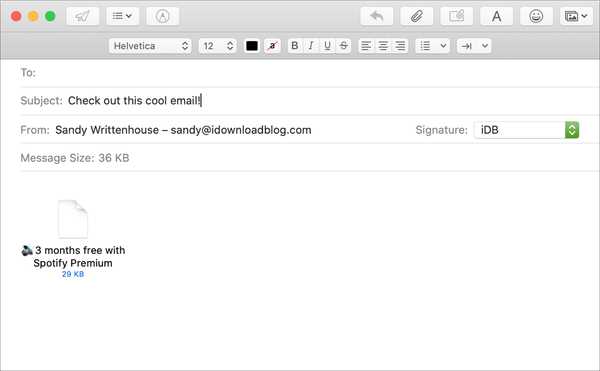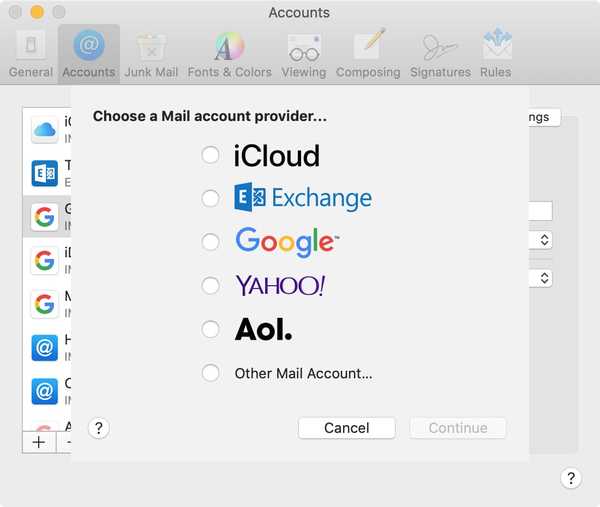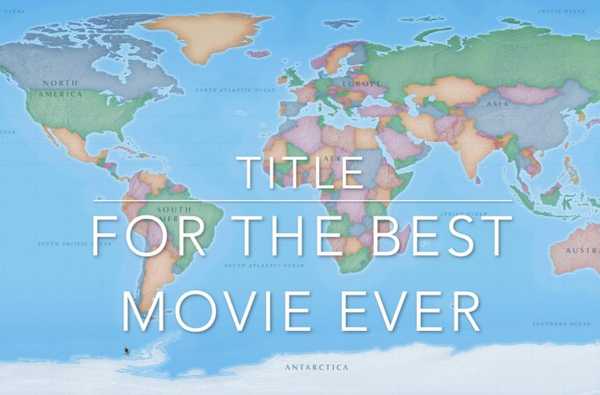

Wanneer u een film maakt in de iMovie-app, is uw titel belangrijk. Of het nu kort en krachtig is of lang en beschrijvend, de titel, zoals u weet, laat anderen weten waar de film over gaat.
Je kunt op elk moment tijdens het maken van een film een titel toevoegen en je hebt geweldige hulpmiddelen om de titel er precies zo uit te laten zien als je wilt. In deze zelfstudie wordt uitgelegd hoe u een titel in iMovie kunt toevoegen en bewerken.
iMovie-titels
Het werken met iMovie-titels op Mac, iPhone en iPad is behoorlijk anders. Met Mac heb je veel meer flexibiliteit voor je iMovie-titel. Maar hoe dan ook, je hebt opties en we hebben een korte inhoudsopgave opgenomen voor het geval je naar een specifiek gedeelte wilt springen.
- iMovie-titels op Mac
- iMovie-titels op iPhone en iPad
- Trailer-titels in iMovie
iMovie-titels op Mac
Voeg een titel toe
In iMovie op Mac kunt u kiezen uit bijna 50 verschillende titelstijlen. Zo open iMovie aan uw project en doe dan het volgende om een titel toe te voegen.
1) Klik titels in de browser (bovenste gedeelte) van iMovie.
2) Selecteer de titelstijl die u wilt gebruiken en sleep deze naar de gewenste tijdlijn van uw film of klik op Bewerk > Toevoegen aan film vanuit de menubalk. Als u het toevoegt vanuit de menubalk, moet u het mogelijk verplaatsen naar de gewenste plek en dat lichten we verderop toe.
3) Ga naar de viewer (rechtsboven in de browser) en klik binnen het titelvak om de tekst te veranderen.

Een titel opmaken
De stijl die u voor uw titel gebruikt, is in feite de plaatsing en de effecten die erop worden toegepast. U kunt eenvoudig de tekenstijl, grootte, kleur en opmaak wijzigen.
1) Klik op de titel in uw filmtijdlijn en dubbelklik vervolgens op titelvak in de viewer.
2) U zou dan het lettertype moeten zien opmaakwerkbalk verschijnen direct boven de viewer.
3) Selecteer de titeltekst en vervolgens kunt u deze opmaken met een nieuwe stijl, grootte, uitlijning, kleur, vet, cursief of overzicht.

Verplaats een titel
Een titel naar een andere plek in uw film verplaatsen, kan niet eenvoudiger. Klik gewoon op selecteer de titel in de tijdlijn en vervolgens Sleep het naar zijn nieuwe locatie.
Pas de duur van een titel aan
U kunt instellen hoe lang de titel langer of korter op het scherm blijft. Klik op de titel in de tijdlijn en ga dan naar het begin of einde ervan. Sleep de pijlen die weergave. Je ziet de duur aanpassen terwijl je die pijlen sleept.

Als u een exacte duur hebt die u wilt gebruiken voor de titel, kunt u deze ook typen. Selecteer de titel klik in de tijdlijn op Informatieknop (kleine letter "i") boven de Viewer en typ de Duur vak.

Wijzig de tekst of stijl van een titel
U kunt zowel de tekst als de stijl wijzigen als u besluit dat u iets anders wilt. Om de tekst te veranderen, Klik op de titel in de tijdlijn en wijzig vervolgens de tekst in de viewer.
Als je de stijl wilt veranderen, selecteer de titel klik in de tijdlijn titels in de browser en vervolgens dubbelklik op de titelstijl jij wil. De nieuwe stijl vervangt de originele stijl die u kiest, maar de tekst en duur blijven hetzelfde.
Verwijder een titel
Om een titel te verwijderen, gewoon selecteer het in de tijdlijn en druk vervolgens op uw Delete toets of klik met de rechtermuisknop op de titel in de tijdlijn en kies Besnoeiing uit het contextmenu.

iMovie-titels op iPhone en iPad
Voeg een titel toe
In iMovie op iOS heb je niet zo veel titelstijlen; het is momenteel minder dan 10. Maar je kunt nog steeds een coole toevoegen door deze stappen te volgen.
1) Tik op a clip in de tijdlijn van je film waaraan je de titel wilt toevoegen.
2) Druk op Titels knop (letter "T") onderaan.
3) Blader naar rechts om alle titelstijlen te zien en vervolgens tik om er een te selecteren.
4) Tik binnen het titelvak in het filmvoorbeeld bovenaan en vervolgens typ de tekst in voor uw titel wanneer uw toetsenbord verschijnt.

Plaats een titel
In iMovie op iOS hebt u twee opties voor waar u de titel op het scherm van uw film wilt weergeven; in het midden of linksonder.
U kunt uw selectie maken wanneer u de titel of daarna toevoegt door de clip met titel te selecteren en op te tikken Titels knop.
Kies onder de titelstijlen Centrum of Lager om uw titel te plaatsen.

Wijzig de tekst of stijl van een titel
U kunt zowel de tekst als de stijl wijzigen als u besluit dat u iets anders wilt. Om de tekst te veranderen, tik op de clip Tik met de titel in de tijdlijn op Titels knop, en toen verander de tekst in het titelvak van het voorbeeld.
Als je de stijl wilt veranderen, tik op de knop Titels en selecteer de nieuwe stijl die de stijl zal vervangen die u eerder hebt gekozen, maar de tekst blijft hetzelfde.
Verwijder een titel
Als u besluit de titel uit uw film te verwijderen, is het eenvoudig. Selecteer nogmaals de clip met de titel en tik op de Titels knop.
Ga helemaal links van de titelstijlen en tik op Geen. Hiermee wordt uw titel verwijderd.

Trailer-titels in iMovie
Je hebt beperkte opties met titels als je ervoor kiest om een Trailer te maken in plaats van een Movie-project op Mac of iOS. Kortom, u kunt gewoon de naam van de titel wijzigen.
In de schets tab voor de trailer, klik of tik in de Vak Filmnaam en typ je nieuwe titel.

Inpakken
Werken met titels is heel eenvoudig in iMovie. Op uw Mac kunt u titels toevoegen, opmaken, verplaatsen en aanpassen en op iOS kunt u ze toevoegen, wijzigen en verplaatsen. Bovendien zijn er maar een paar klikken of tikken nodig om je titel net zo betekenisvol en memorabel te maken als je film.
En als je nog niet aan je nieuwe film bent begonnen, bekijk dan onze tutorial over het maken van een nieuw project in iMovie.