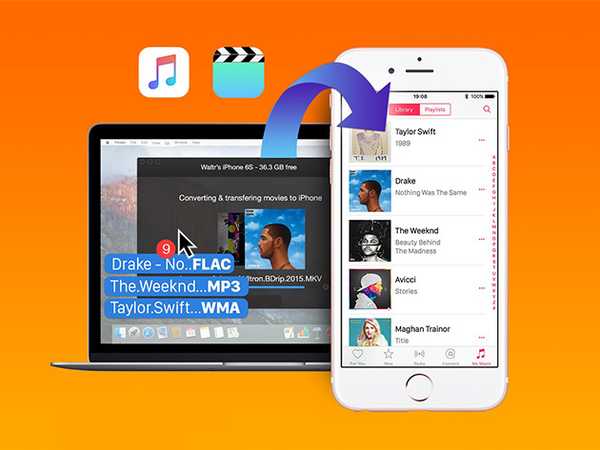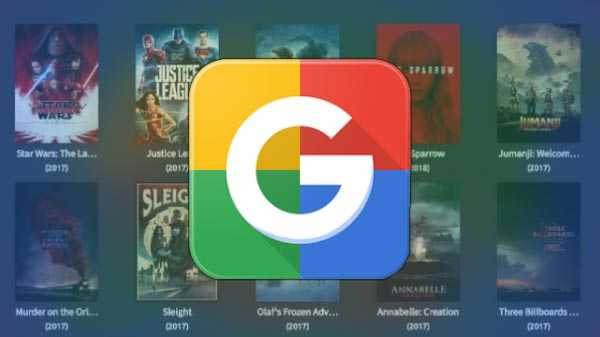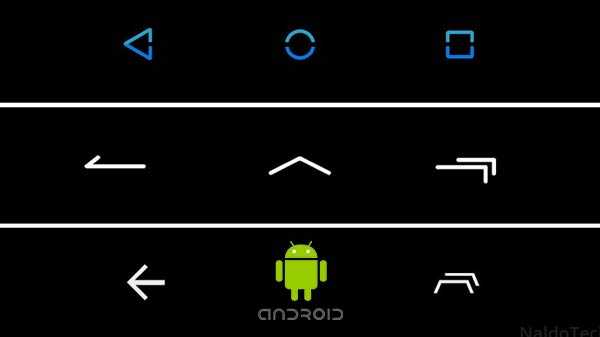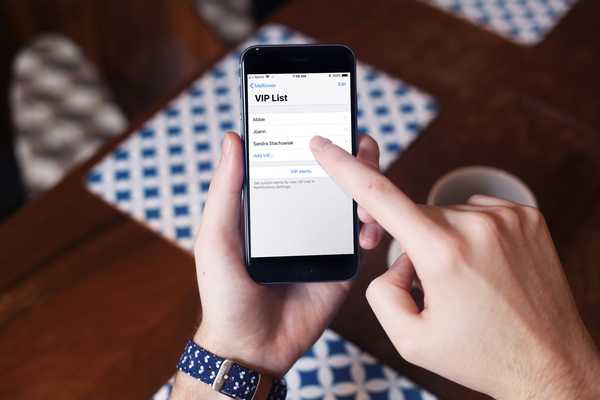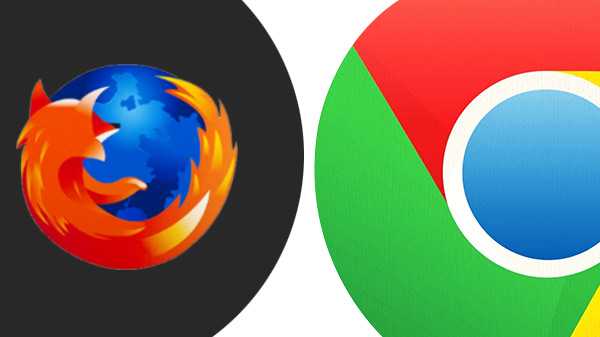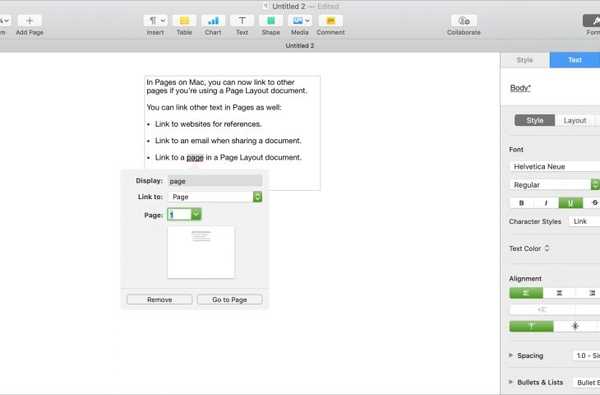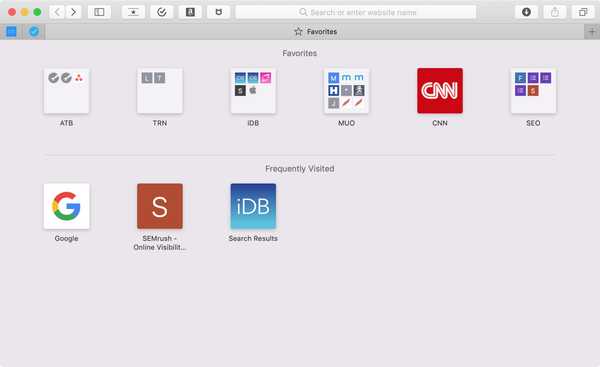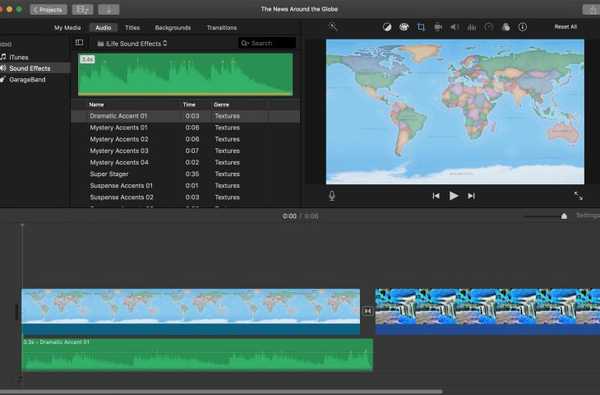

Het toevoegen van achtergrondmuziek of geluidseffecten aan een film is essentieel tenzij u natuurlijk een stille film maakt. En in iMovie heb je opties voor themamuziek, liedjes uit je afspeellijsten, coole geluidseffecten en meer.
Als je klaar bent om geluid aan je foto toe te voegen, kun je als volgt muziek en audio-effecten toevoegen aan een film in iMovie op zowel Mac als iOS.
Voeg muziek- en audio-effecten toe op de Mac
U kunt zowel achtergrondmuziek als geluidseffecten aan uw film toevoegen in iMovie en het is eenvoudiger dan u waarschijnlijk denkt.
Open iMovie en jouw project om te bewerken. Volg daarna deze stappen om muziek of geluidseffecten toe te voegen.
1) Klik bovenaan in het gebied iMovie Browser op audio tab. Optioneel kunt u ook op de klikken Knop Lijst met bibliotheken weergeven zodat uw opties aan de linkerkant worden weergegeven voor eenvoudige weergave.

2) Kies uit iTunes of GarageBand om je eigen muziek toe te voegen of kies geluidseffecten voor nette geluiden of themamuziek.
3) U kunt dan de vervolgkeuzelijst naar rechts om uw lijst te verfijnen. Als u bijvoorbeeld iTunes kiest, kunt u vervolgens kiezen uit Muziek, Podcasts of uw afspeellijsten. Als u geluidseffecten kiest, kiest u uit Dieren, Transport of Sport. De geluidseffecten omvatten ook themamuziek zoals nieuws en reizen.

4) Nadat u uw opties hebt beperkt, kunt u naar de muziek of effecten luisteren door op te klikken Afspeelknop.
5) Om audio aan uw film toe te voegen, Klik Het op de top, Sleep het naar de plek waar je het in je film wilt Tijdlijn, en vrijlating.

Voeg muziek- en audio-effecten toe op de iPhone
Net als in iMovie op Mac kun je zowel muziek- als geluidseffecten toevoegen aan je films op iPhone. Dus, open je project in iMovie op uw apparaat en volg deze stappen.
1) Druk op plusteken knop links bovenaan uw tijdlijn.
2) kiezen audio.
3) Kies vervolgens uit opties zoals Themamuziek, Geluidseffecten, Afspeellijsten of Nummers. U kunt ook een zoekopdracht uitvoeren als u iets specifieks wilt.

4) Tik om de muziek of het effect te horen en tik vervolgens op Gebruik om het in uw film in te voegen.
Je gaat dan terug naar je film en ziet de audio die aan je tijdlijn is toegevoegd.

Voeg muziek- en audio-effecten toe op de iPad
Hoewel iMovie vergelijkbaar is met iPhone op iPad, is het toevoegen van muziek en geluidseffecten iets anders. Open je iMovie project en volg deze stappen voor iPad.
1) Druk op plusteken knop rechtsboven in het scherm.
2) kiezen audio.
3) Kies vervolgens uit Soundtracks, Mijn muziek of Geluidseffecten. Als u Mijn muziek of Geluidseffecten selecteert, krijgt u een zoekoptie op het volgende scherm als u iets speciaals wilt. Of u kunt gewoon bladeren.

4) Tik om de muziek of het effect te horen en tik vervolgens op plusteken om het in uw film in te voegen.
U ziet de audio die is toegevoegd aan de tijdlijn van uw film.

Als u liever gebruikt Thema muziek voor uw film op iPad doet u in plaats daarvan het volgende:
1) Druk op tandwiel icoon rechtsboven in het scherm.
2) Verplaats de schuifregelaar om in te schakelen Thema muziek. Je kunt de themamuziek niet los van het (visuele) thema kiezen, zoals op Mac en iPhone. Houd hier dus rekening mee als u al een thema voor uw film gebruikt.

Inpakken
Het toevoegen van dramatische of leuke muziek samen met grappige of coole geluidseffecten aan uw film maakt het alleen maar beter. En iMovie op Mac en iOS geeft je geweldige opties en flexibiliteit om je film net zo goed te laten klinken als hij eruitziet. Ga je wat geluid toevoegen aan je film? Laat het ons weten!
Kijk uit naar onze aankomende zelfstudie die je laat zien hoe je kunt bewerken, overlappen en meer kunt doen met je audio-effecten in iMovie.