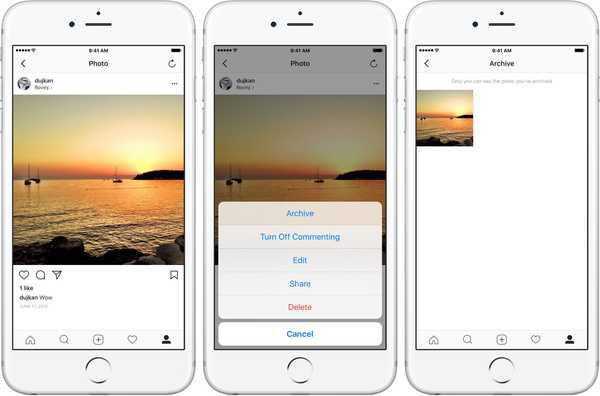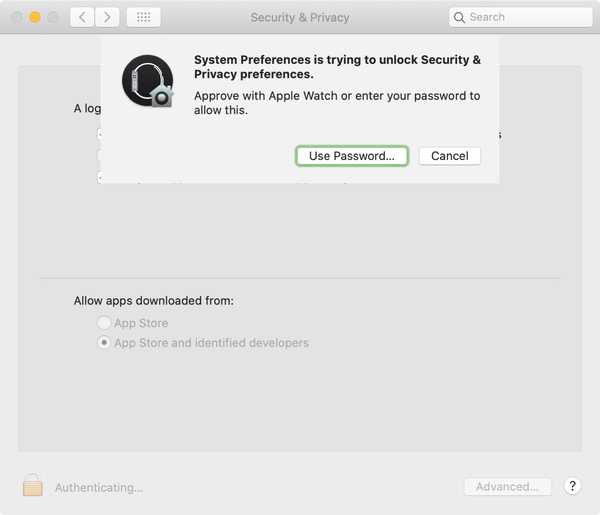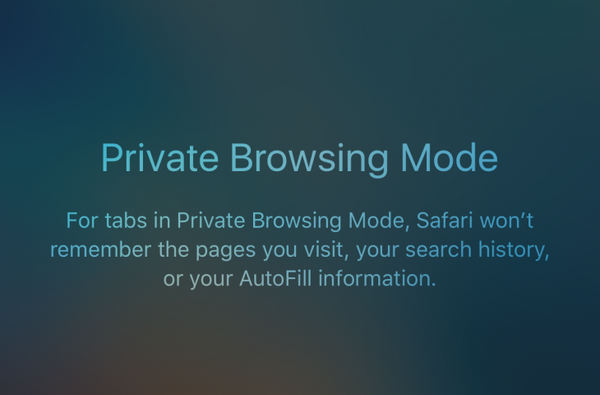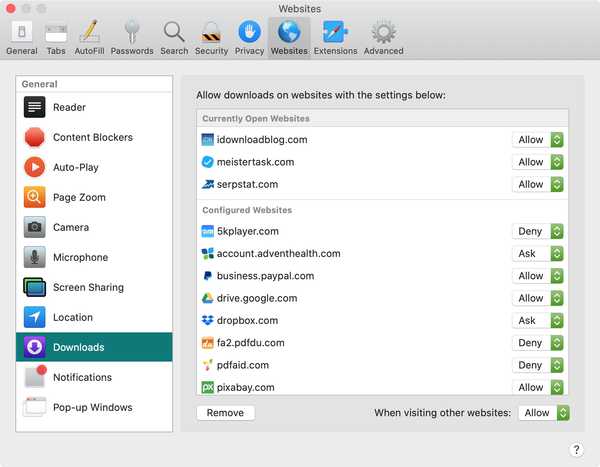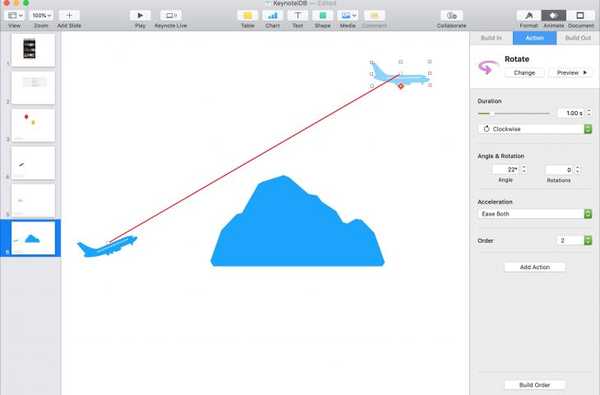
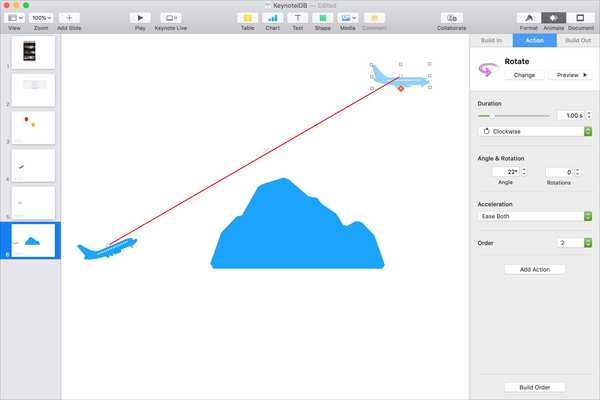
Als u een Keynote-presentatie hebt die van enige beweging kan profiteren, kunt u eenvoudig objecten animeren. Misschien maak je een presentatie voor je klas en wil je dat deze leuk is. Of misschien wilt u er een voor het bedrijfsleven die directionele bewegingen vertoont. Met animaties kan uw presentatie leuker of nuttiger zijn.
U kunt als volgt objecten animeren op een dia in Keynote op Mac.
Maak een basis Keynote-animatie
Open de Keynote-presentatie op uw Mac en ga naar de dia waar u uw object wilt animeren.
1) Selecteer uw object en klik op Knop Animeren rechtsboven om de zijbalk te openen.
2) Klik Actie in de zijbalk en vervolgens Voeg een effect toe.
3) Je kunt kiezen uit Basisprincipes zoals roteren en schalen of het object benadrukken met schommelende of knipperende animaties.
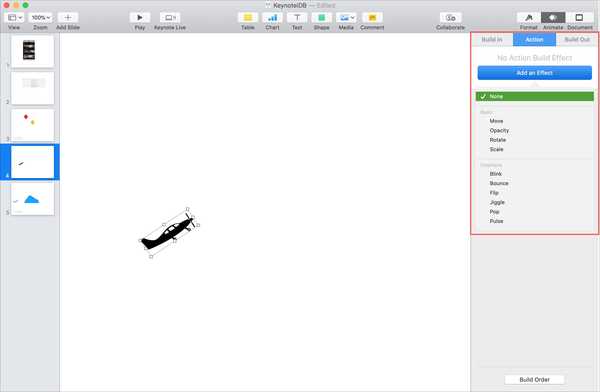
4) Nadat u een animatie hebt geselecteerd, kunt u de duur van de animatie aanpassen. En afhankelijk van het type animatie dat u kiest; u zult andere opties zien. Met roteren kun je bijvoorbeeld de hoek en het aantal rotaties kiezen en met knipperen kun je het aantal knipperingen kiezen.
5) Klik op de Voorbeeldknop boven aan de zijbalk om een voorbeeld van de animatie te zien. Je kunt ook op Wijzig knop als u een ander effect wilt.
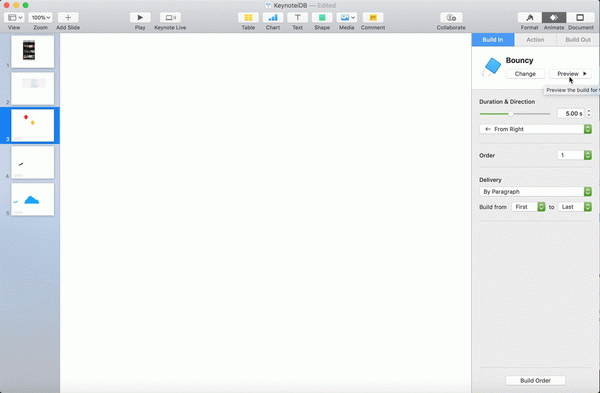
Voeg meer acties toe aan je animatie
Als u wilt dat uw object meer dan één ding doet, kunt u dit instellen met behulp van de Build-functie. Je kunt je object dus laten roteren, schudden en vervolgens pulseren.
1) Maak de eerste animatie voor uw object met behulp van de bovenstaande stappen. Dan klikken Actie toevoegen in de zijbalk Animatie.
2) Doorloop hetzelfde proces door het volgende animatietype te selecteren en de instellingen aan te passen.
3) Wanneer u klaar bent met het toevoegen van acties, klikt u op Build Order-knop onderaan de zijbalk.
4) Er verschijnt een klein venster met de acties die u voor het object hebt ingesteld. Selecteer alle acties door op de eerste te klikken en uw vast te houden Verschuiving en klik op de laatste of gebruik de Commando + EEN kortere weg.
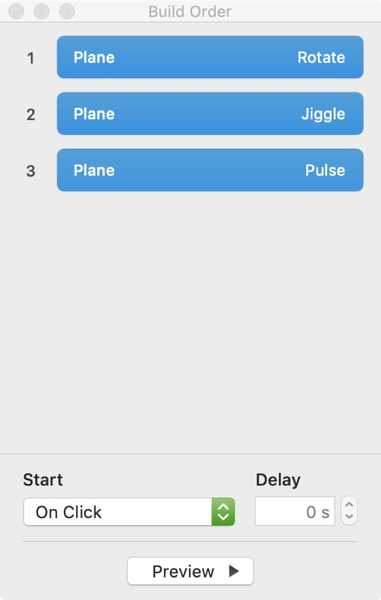
5) Onderaan het venster onder Begin, Kiezen Na vorige build. U ziet dan de acties gegroepeerd.
6) Klik op de Voorbeeldknop en je zou je object geanimeerd moeten zien met de combinatie die je maakt.
Je kunt dan het kleine venster sluiten en je merkt het onder Actie in de zijbalk Animatie Meerdere effecten Zijn toegepast.
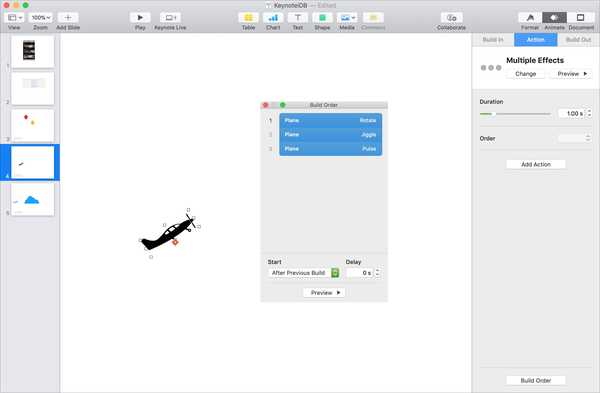
Maak een bewegingspad voor een object
Misschien is het type beweging dat u nodig heeft, dat een object van de ene plaats naar de andere op uw dia beweegt. U kunt dit doen door een bewegingspad te maken.
1) Selecteer uw object, zorg ervoor dat de zijbalk Animation open is en dat u zich op de bevindt Actie tab.
2) Klik Voeg een effect toe en kies Actie.
3) Je ziet dan een geest van je object ernaast. Verplaats die geest naar waar u wilt dat uw object aan het einde van de verplaatsing terechtkomt. Klik Voorbeeld om je animatie te zien.
4) Als u nog een animatie wilt toevoegen wanneer uw object zijn bestemming bereikt, klikt u op plusteken op het spookobject en kies er een uit de lijst. U kunt er ook op dezelfde manier een toevoegen aan uw oorspronkelijke object.
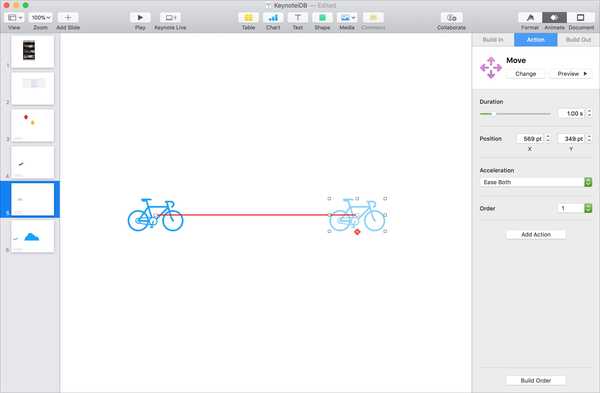
Opmerking: Om het bewegingspad van begin tot eind correct te zien, moet u uw originele object selecteren wanneer u op klikt Voorbeeldknop.
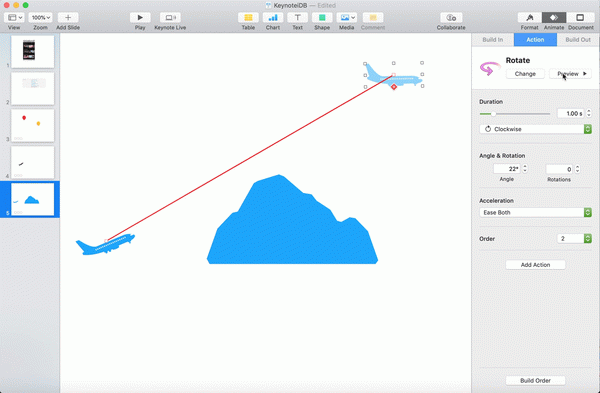
Inpakken
Objectanimaties op dia's in Keynote zijn niet geschikt voor elk type presentatie. Maar waar ze waarde toevoegen, zou je moeten overwegen ze te gebruiken.
Ga je Keynote-animaties voor een spin nemen? Zo ja, laat het ons weten en onthoud dat je ons altijd op Twitter kunt vinden!