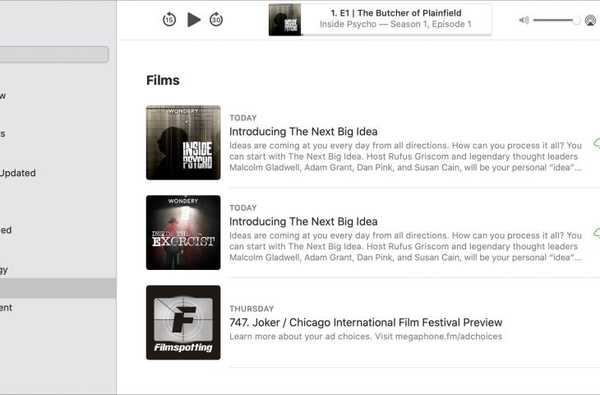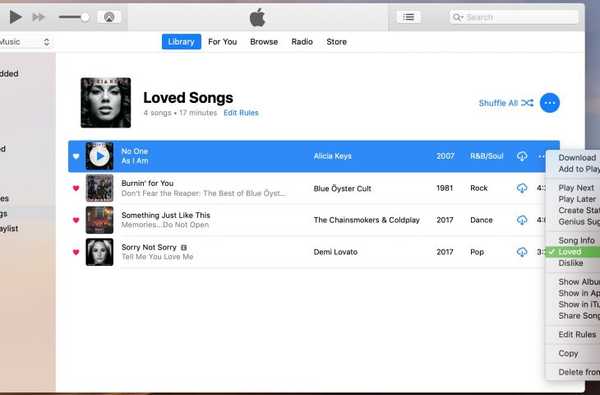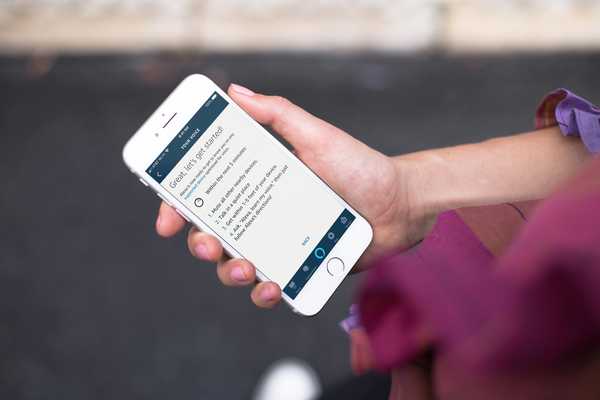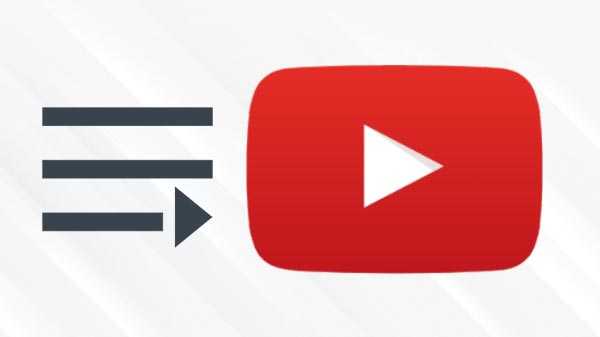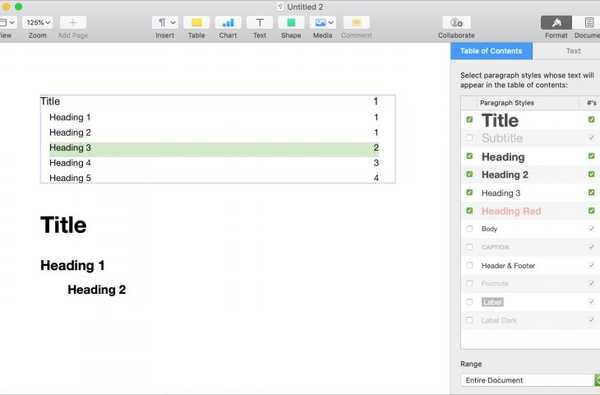Je kunt een aantal behoorlijk coole films maken met iMovie op Mac en iOS. Of u nu een bestaande video gebruikt of foto's schikt, u kunt elk soort verhaal vertellen met beeldmateriaal en audio.
Een leuk effect dat u misschien wilt proberen, is een gesplitst scherm. Hiermee kunt u twee afbeeldingen tegelijkertijd op het scherm weergeven. De afbeeldingen kunnen naast elkaar of op een Mac staan, bovenaan en onderaan weergegeven.
Als je dit nog niet hebt geprobeerd, kun je als volgt een Split Screen-effect maken in iMovie op Mac en iOS.
Gebruik een gesplitst scherm in iMovie op Mac
Open uw iMovie Project voor bewerking op uw Mac en volg deze stappen om het effect Split Screen te maken.
Splitscherm toevoegen
1) Ga naar je filmtijdlijn en selecteer de eerste clip die u wilt in het gesplitste scherm.
2) Sleep die clip naar het begin van de tweede die u wilt in het gesplitste scherm en laat los.

3) Klik op de Overlay Instellingen knop bovenaan de viewer.
4) Selecteer in de vervolgkeuzelijst aan de linkerkant Gesplitst scherm.

U zou uw afbeeldingen nu in een gesplitst scherm moeten zien.
Wijzig de afbeeldingslay-out
Als u de lay-out wilt wijzigen, klikt u op de Positie vervolgkeuzemenu in de Overlay-instellingen van de kijker. Kies uit links, rechts, boven of onder om uw afbeeldingen te herschikken.

Voeg een dia-overgang in
U kunt desgewenst een korte overgang van de eerste naar de tweede afbeelding maken. In de Overlay-instellingen van de Viewer, verplaats de glijbaan schuifregelaar, die standaard op nul is ingesteld om de duur van de overgang in te stellen. Dit zorgt voor een mooi slide-in effect.

Gebruik een gesplitst scherm in iMovie op iOS
Open uw iMovie Project voor bewerking op iPad en volg deze stappen om het effect Split Screen te maken.
Splitscherm toevoegen
1) In je film Tijdlijn, selecteer de eerste clip die u wilt in het gesplitste scherm.
2) Tik op het plusteken bovenaan om de tweede die u wilt toevoegen in het gesplitste scherm.
3) Selecteer de afbeelding en tik op Meer (pictogram met drie punten) knop.
4) plukken Gesplitst scherm.

U zou uw afbeeldingen nu in een gesplitst scherm moeten zien.
Pas de afbeeldingen aan
U kunt de afbeeldingen in uw gesplitste scherm naar links en rechts verwisselen. Selecteer de bedekking clips in de tijdlijn en tik op ruil knop in de viewer.

Selecteer de om een witte lijn tussen de afbeeldingen in te voegen bedekking clips en tik op de Lijn knop in de viewer.
Als u het formaat van een afbeelding wilt wijzigen, selecteert u deze en tikt u op Zoomknop in de Viewer en gebruik uw vingers om in of uit te zoomen op een afbeelding.
Inpakken
De functie Split Screen in iMovie is een handige functie waarmee u nog een leuk effect aan uw film kunt toevoegen. Is dit een functie die u kunt zien gebruiken voor uw eigen filmcreaties? Laat het ons weten!