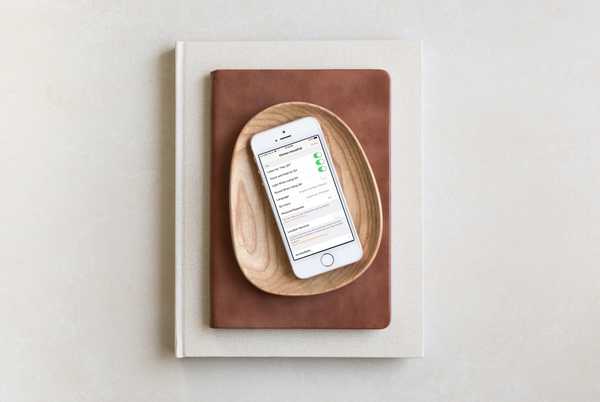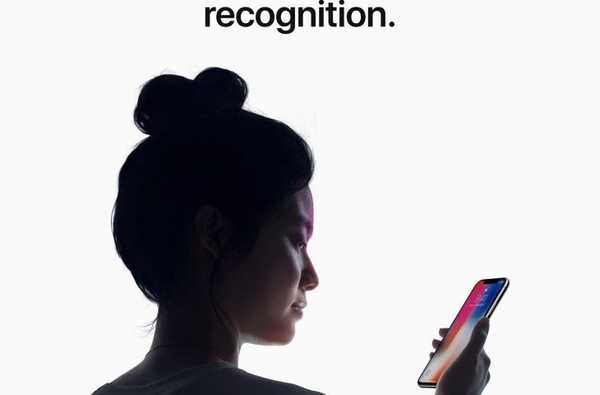Als u onlangs in het Apple-systeem bent geïntegreerd, zou u te maken hebben met iCloud op de pc. Het biedt minder vrije ruimte in vergelijking met Google Drive (een alternatieve optie). Het maakt dingen moeilijk als u meer dan 5 GB aan bestanden in een beperkte tijd opslaat.

Als er onvoldoende ruimte op uw systeem is, stuurt iCloud periodiek meldingen. Het wordt aanbevolen om actie te ondernemen aan het begin van de waarschuwing. Sommige mensen ondernemen geen actie en worden geconfronteerd met verschillende problemen. Bovendien is het vervelend om constante meldingen te ontvangen en op een afleidende manier te verschijnen.
Het beste deel van Windows 10 is dat het u helpt om de meldingen eenvoudig uit te schakelen. Als u iCloud-opslag wilt vrijmaken en ook meldingen wilt uitschakelen, zijn hier de aanwijzingen die u nu moet controleren.
Hoe iCloud-meldingen uit te schakelen - Stapsgewijze handleiding?
Windows 10 biedt volledige controle als het gaat om app-gekoppelde meldingen. Het is mogelijk om de iCloud-meldingen snel uit te schakelen met behulp van Windows 10. Maar toch zijn er kleine kansen waarbij de uitgeschakelde meldingen na het opnieuw opstarten van de pc weer worden ingeschakeld. U moet een specifiek patroon volgen om ze volledig uit te schakelen. Laten we bespreken hoe we dat kunnen doen.
Stap 1: Ga naar het startmenu en zoek naar meldingen. Klik op de optie 'app-meldingen in- of uitschakelen'.
Stap 2: Verplaats de cursor naar beneden en selecteer iCloud Services.
Stap 3: Schakel de onderstaande opties uit 'meldingsbanners weergeven, een geluid afspelen wanneer de melding arriveert, meldingen weergeven in het actiecentrum en meldingen privé houden op het vergrendelscherm'.
Stap 4: Schakel nu de schakelaar onder meldingen uit.
Het deactiveringsproces is voltooid. U hebt de iCloud-meldingen met succes uitgeschakeld. Dit betekent dat u geen storende geluiden of pop-ups meer ontvangt.