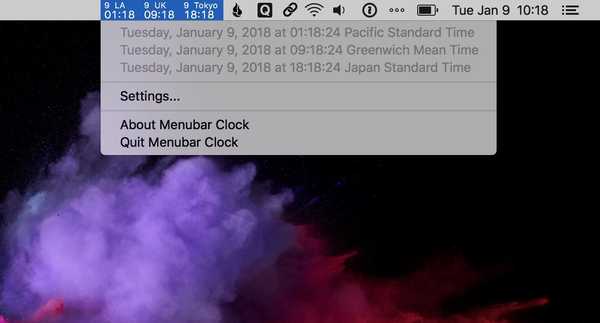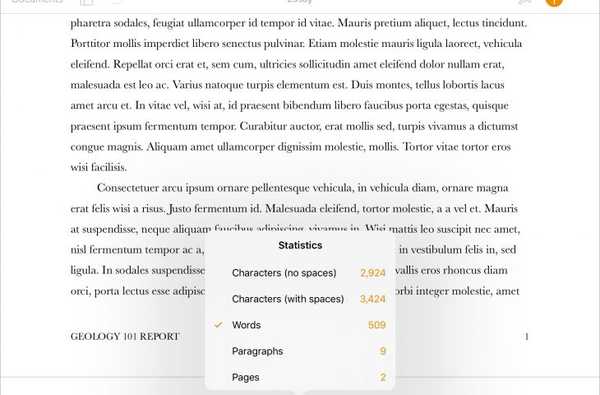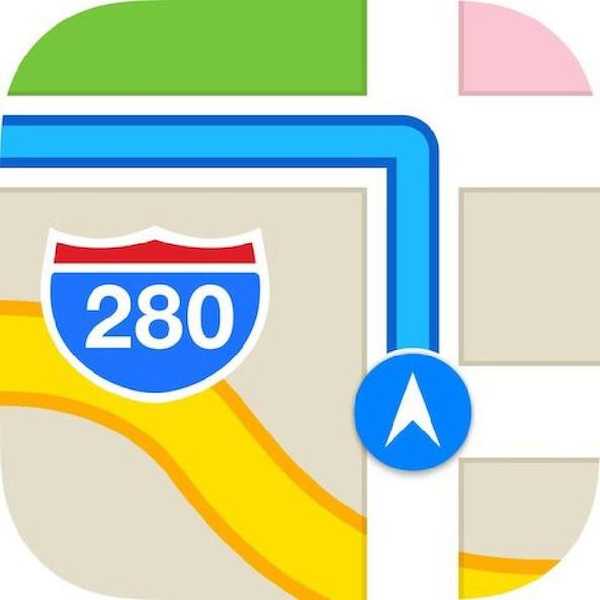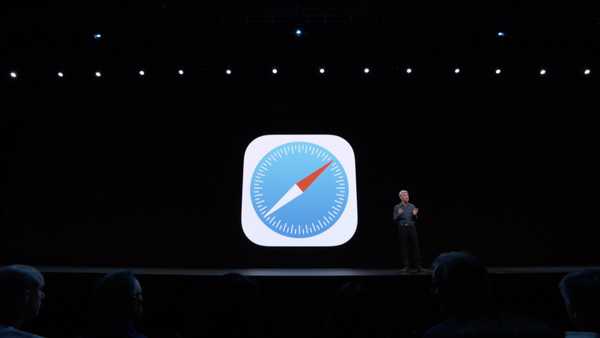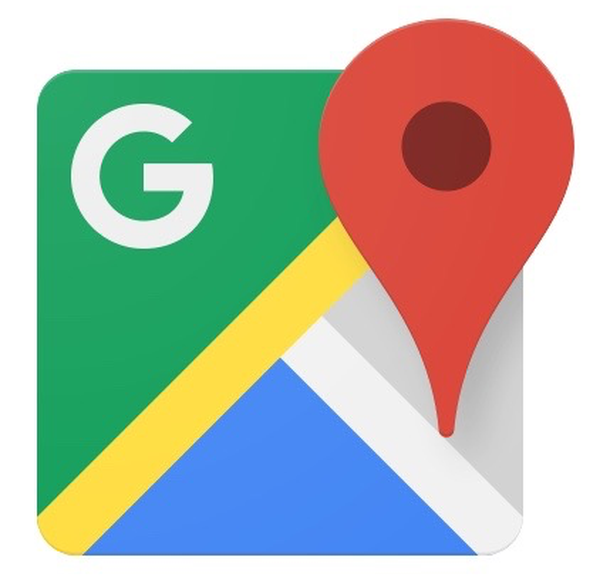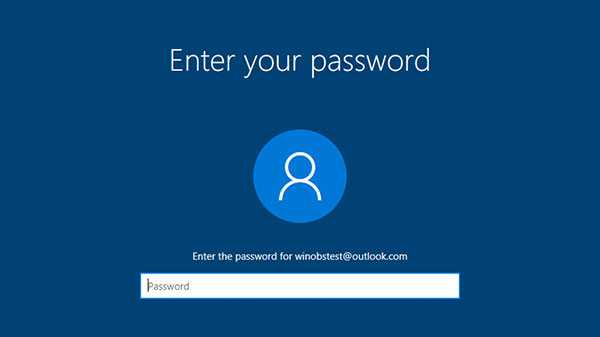
Windows 10 biedt veel functies en de interface is compleet anders. In Windows 10 zou je hebben opgemerkt dat het besturingssysteem een vergrendelscherm zou hebben dat begroet met prachtige achtergronden wanneer je je computer of laptop aanzet.

Het vergrendelscherm biedt beveiliging en kost meer tijd om op te starten. Sommige gebruikers vinden het zonde om een vergrendelscherm op de computer te hebben. Als u direct een aanmeldscherm wilt, moet u het vergrendelscherm uitschakelen. Dit artikel suggereert de beste methoden om het vergrendelscherm van Windows 10 uit te schakelen.

1) Gebruik de Register-editor
In deze methode gebruiken we de Register-editor om het vergrendelscherm van Windows 10 uit te schakelen. Hier zijn enkele eenvoudige stappen om het vergrendelscherm uit te schakelen.
Stap 1: Gebruik het toetsenbord, druk op de knop Windows + R, typ regedit en klik op Enter.
Stap 2: Hier bent u verplicht om naar de map HKEY_Local_MachineSoftwarePoliciesMicrosoftWindows te bladeren.
Stap 3: Klik met de rechtermuisknop op de Windows-map en selecteer Nieuw-> Sleutel om een nieuwe te maken.
Stap 4: Wijzig de nieuwe sleutel in Personalisatie. Klik in de nieuwe map met de rechtermuisknop en selecteer de waarde Nieuw en DWORD (32-bits).
Stap 5: Wijzig de naam van de gemaakte nieuwe map met NoLockScreen, wijzig de waardegegevens in 1 en selecteer OK.
Start nu uw computer opnieuw op en het vergrendelscherm wordt niet meer weergegeven.
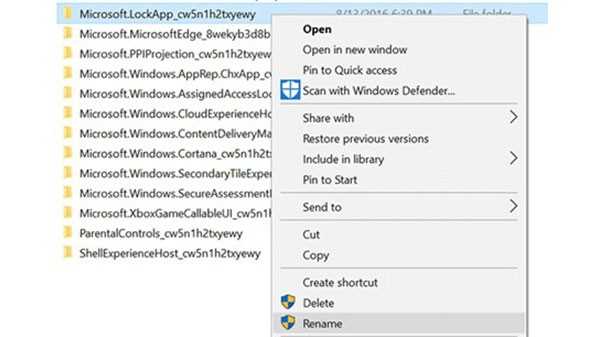
2) Wijzig de naam van de map van het vergrendelscherm
Deze methode kan worden gebruikt als u de register-editor niet handmatig wilt wijzigen. Nou, deze methode is niet geschikt voor alle Windows 10-build. Hier zijn enkele eenvoudige stappen om het Windows 10-vergrendelscherm uit te schakelen .
Stap 1: Ga eerst naar map C: WindowsSystemApps.
Stap 2: Hier ziet u de map Microsoft.LockApp_cw5n1h2txyewy en klik met de rechtermuisknop op de map en hernoem de map.
Stap 3: Voeg .off toe achter de naam van de map om het vergrendelscherm van Windows 10 uit te schakelen.
Met deze methode kunt u het vergrendelscherm uitschakelen door de naam van de vergrendelscherm-app te wijzigen.
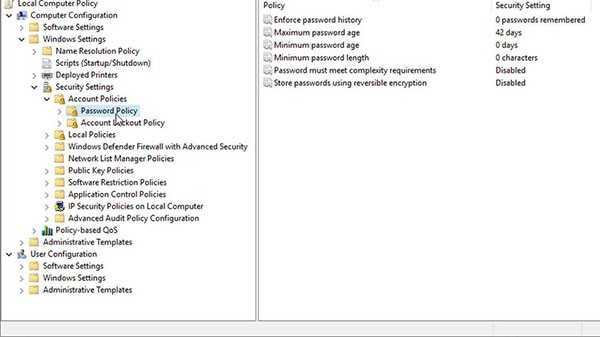
3) Gebruik Groepsbeleid-editor
Met behulp van de Local Group Policy Editor kunt u het Windows 10-vergrendelscherm uitschakelen. Om het vergrendelscherm uit te schakelen, moet u enkele eenvoudige stappen volgen.
Stap 1: Klik op de Windows + R-toets, typ gpedit.msc en selecteer Enter.
Stap 2: Navigeer naar de specifieke map ComputerconfiguratieBeheersjablonen Configuratiescherm Personalisatie. Selecteer de optie "Het vergrendelscherm niet weergeven".
Stap 3: Klik hier op de optie Ingeschakeld en druk op Toepassen voor de wijzigingen.
Dit is een andere eenvoudigste methode om het vergrendelscherm op Windows 10 uit te schakelen en direct op uw computer te komen.