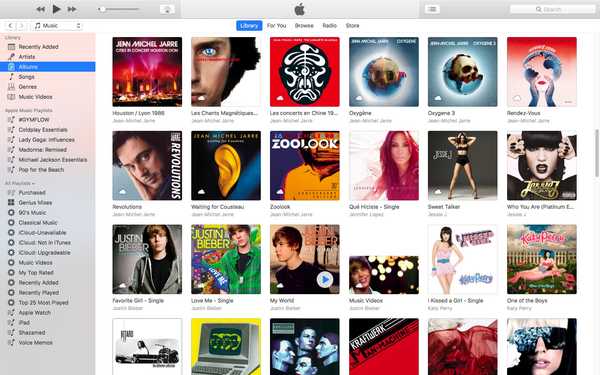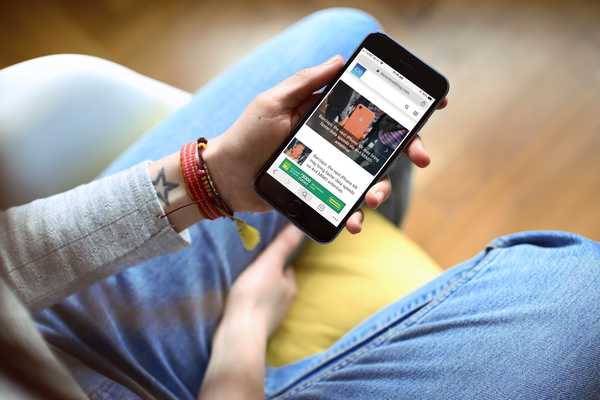MacOS heeft een functie met functionaliteit die vergelijkbaar is met die van Windows Taakbeheer. Degenen onder u die Windows kennen, weten hoe handig het is om Taakbeheer te openen. Het toont lopende processen, processen die te verwaarlozen zijn, processen die zich in het RAM-geheugen bevinden, processen die te veel toegang hebben tot het netwerk. Men kan verschillende processen beëindigen of nieuwe starten. MacOS heeft een soortgelijke functie genaamd Activity Monitor, en als u van Windows naar Mac verhuist, weet u misschien niet hoe u toegang krijgt tot de Activity Monitor. Dus, als u een nieuwe gebruiker bent of gewoon niet weet wat u moet doen aan de snelheid van uw macbook, lees dan verder.

Mac heeft Spotlight, wat de ingebouwde zoekfunctie is. Spotlight zoekt en vindt apps, documenten, bestanden op uw mac. Druk op Cmd + spatiebalk om Spotlight te gebruiken. Je krijgt een zoekvak waarin je moet typen “Activiteitenmonitor.” Druk op Return en vrijwel onmiddellijk wordt het venster Activity Monitor geopend.
Een andere manier om het te openen is door naar het dok te gaan. Door op het pictogram Launchpad te klikken, krijgt u toegang tot een lijst met apps. Klik op Overige en u zult Activiteitenmonitor kunnen zien. Open verder Finder en blader naar Toepassingen. In het gedeelte Hulpprogramma's ziet u het pictogram voor taakbeheer van Mac.
Blijf in dok
Zoals de meeste Mac-gebruikers begrijpen, bevat het Dock de lijst met al uw favoriete apps. Degenen die u het meest gebruikt, kunnen in het Dock worden bewaard. Zodra Activity Monitor is geopend, klikt u met de rechtermuisknop op het pictogram. Een menubalk verschijnt, selecteer Opties en u krijgt een vervolgkeuzemenu. Klik op “Blijf in dok.” Daarna wordt het pictogram op het Dock gelijmd totdat u het wilt weggooien.
Mac's equivalent van taakbeheer doet alles wat men van een monitor zou verwachten. De status van elke toepassing en is verdeeld in CPU, geheugen, energie, schijf en netwerk. Deze tabbladen zijn bovenaan te zien, net naast het instellingenpictogram. Door elk tabblad te bezoeken, ziet u de lijst met alle actieve processen en hoeveel geheugen of energie of schijfruimte ze verbruiken.
Deze gegevens helpen de lekengebruiker niet veel. Als uw pc langzaam draait, is het zinvol om de actieve applicaties te sluiten, maar er kunnen verschillende andere op de achtergrond draaien die u niet kunt zien. Daarom helpt het uitbrengen van de Activity Monitor u om het exacte proces te identificeren dat het RAM of CPU van uw systeem verbruikt.
Het is ook nuttig voor mensen die oog hebben voor micromanaging en gegevens opnemen. Toegang tot de werking van elk proces stelt u in staat om de levensduur van de batterij te verbeteren, die applicaties met te veel netwerktoegang te verwijderen en te controleren op redundanties.