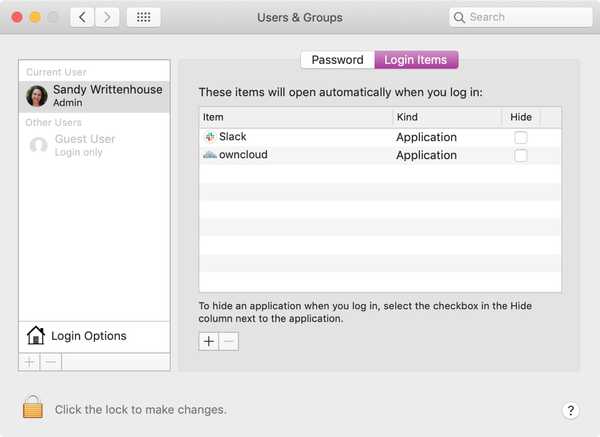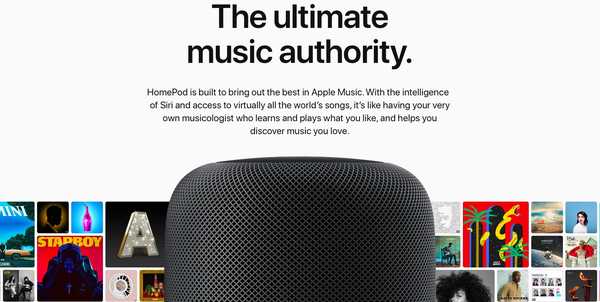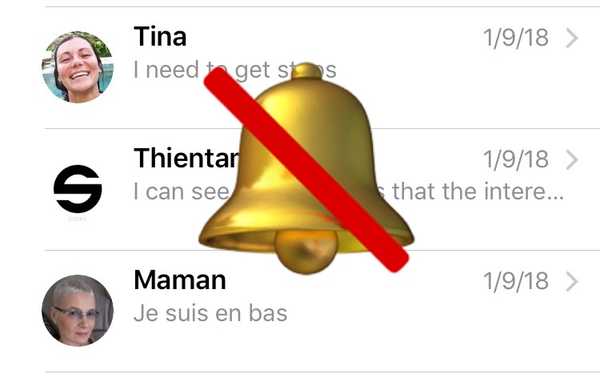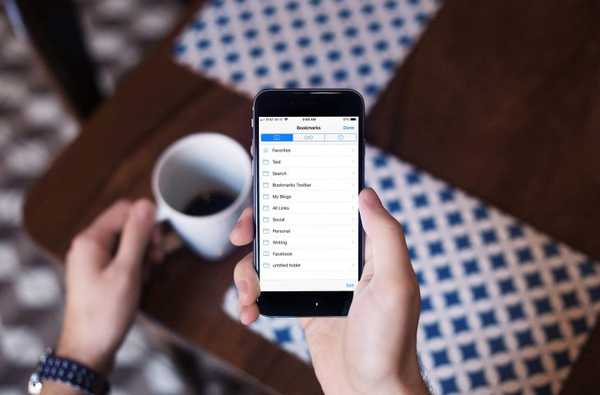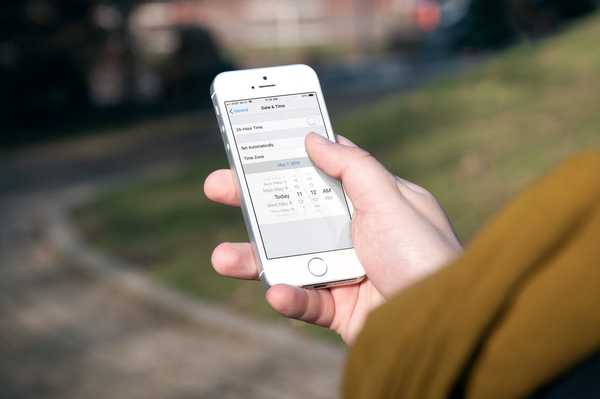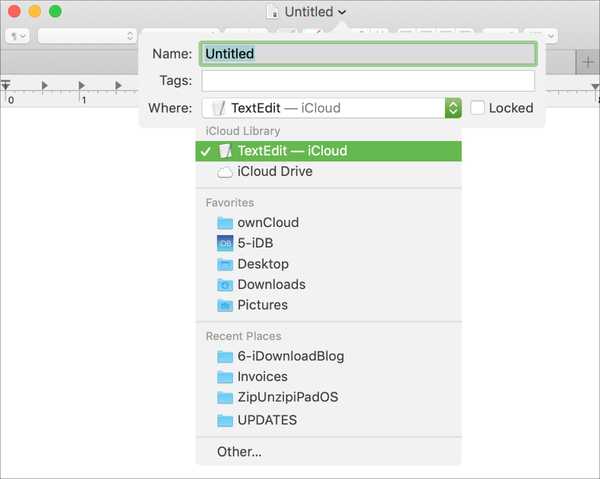
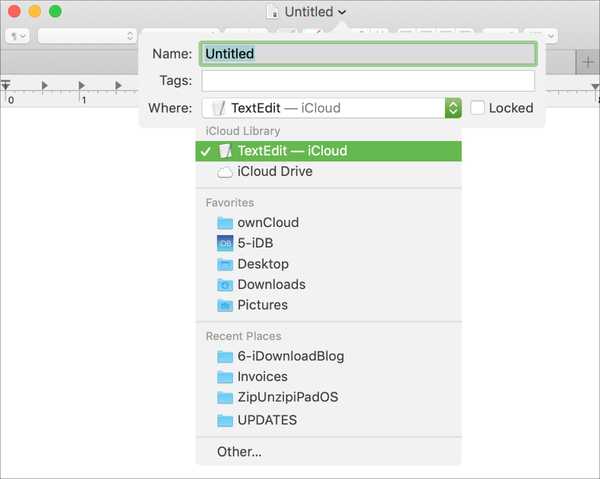
Wanneer u documenten gaat opslaan waaraan u werkt in Pages, Numbers, TextEdit of een andere cloudgebaseerde app op Mac, is de standaardlocatie voor die opslag iCloud. En hoewel dit goed en goed kan zijn voor sommige mensen of sommige documenten, kunt u het beu worden om die locatie elke keer te veranderen om ergens anders op te slaan.
Als u wilt voorkomen dat uw Mac-apps standaard worden opgeslagen in iCloud, kunt u dit doen met Terminal en laten we u zien hoe.
Open Terminal op Mac
Als je bekend bent met het gebruik van Terminal en het vaak gebruikt, ga je gang en open het. Als u dat niet bent, kunt u Terminal op verschillende manieren snel openen.
- Open Finder en klik op Gaan > Gereedschap uit de menubalk en selecteer Terminal.
- Klik toepassingen > Gereedschap vanuit uw Dock en selecteer Terminal.
- Open Spotlight zoeken en typ in Terminal.
Stop standaard met opslaan in iCloud
Nu je Terminal open hebt, voer je de volgende opdracht in en druk je op terugkeer sleutel.
standaardwaarden schrijven NSGlobalDomain NSDocumentSaveNewDocumentsToCloud -bool false
Dat is het! Merk op dat u uw Mac mogelijk later opnieuw moet opstarten. De volgende keer dat u een bestand opslaat met een cloud-gebaseerde app op Mac, ziet u iCloud standaard niet in het veld Waar.

Ga terug naar standaard opslaan op iCloud
Als u onderweg besluit om terug te gaan naar het standaard opslaan in iCloud, is dit eenvoudig. Voer de volgende opdracht in en druk vervolgens op terugkeer. Nogmaals, mogelijk moet u uw Mac opnieuw opstarten voordat deze van kracht wordt.
standaardwaarden schrijven NSGlobalDomain NSDocumentSaveNewDocumentsToCloud -bool true
Inpakken
Terminal kan een zeer intimiderend hulpmiddel zijn als je het nog nooit hebt gebruikt of gewoon niet vaak gebruikt. Maar als je er eenmaal aan gewend bent, kan het een handige manier zijn om dingen veel sneller op je Mac te laten gebeuren dan zoeken naar een instelling die al dan niet bestaat.
Bent u van plan om deze Terminal-opdracht te gebruiken om te stoppen met opslaan op iCloud standaard op uw Mac?
En als je geïnteresseerd bent in andere handige opdrachten, bekijk dan deze leuke en nuttige Terminal-opdrachten voor macOS of ga gewoon naar onze Terminal-sectie.