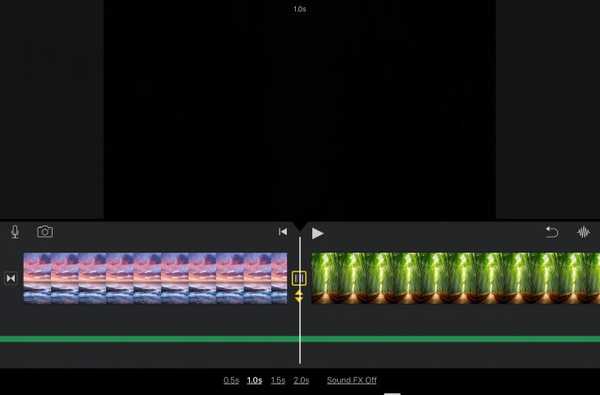Wie houdt er niet van plezier met foto's? Met de release van iOS 12 komen er een aantal geweldige manieren om je foto's op te knappen in iMessage voordat je ze verzendt. U kunt pizza toevoegen, een bericht toevoegen of uw foto's gewoon beter onthouden.
Hier leest u hoe u de camera-effecten in iMessage zoals stickers, filters, vormen en meer kunt gebruiken.
Open iMessage en laat het plezier beginnen
Wanneer u iMessage opent en op de cameraknop tikt, ziet u linksonder een ster. Tik erop en bekijk alle coole opties die je hebt voor foto's die je wilt delen.

Hoe iMessage-effecten zoals filters, tekst en vormen te gebruiken
De eerste drie opties op de werkbalk zijn voor filters, tekst en vormen. Wanneer u op een tikt, verschijnt een klein zij-schuifvenster, maar u kunt vanuit dat venster omhoog vegen om het in een groter venster te openen om alle items tegelijk te zien.

filters omvatten nette effecten zoals Comic Book, Watercolor en Noir. Selecteer degene die je leuk vindt, verplaats deze naar de gewenste plek, tik op de X om het venster te sluiten en vervolgens op te drukken knop vastleggen om de foto te maken.
Tekst opties geven je woordbellen in de vorm van een hart, vierkant of cirkel. Kies de gewenste tekst, typ je tekst, verplaats deze naar de gewenste plek, sluit het venster en druk op de knop vastleggen om de foto te maken.
vormen werk op dezelfde manier; selecteer, verplaats, sluit het venster en maak de opname.
Hoe iMessage-stickers te gebruiken
Je merkt misschien ook dat je stickerpakketten in de werkbalk naast de vormen hebt. Als u apps of games hebt geïnstalleerd die met stickers zijn geleverd, worden deze hier weergegeven. Games zoals Word Chums en Angry Birds Match samen met apps zoals Trello en GarageBand hebben coole packs.

Als u een sticker aan uw foto wilt toevoegen, schuift u gewoon om uw pakket te kiezen, tikt u op om de game of app te openen om de stickers te bekijken en schuift u omhoog om ze allemaal te bekijken als er meerdere zijn.
Tik om er een op je foto te plakken, verplaats deze naar waar je wilt, sluit het stickervenster en druk op de opnameknop.
Toegevoegde opties
Nadat u een filter hebt toegepast of tekst, een vorm of een sticker hebt toegevoegd en op tikt knop vastleggen, je hebt nog een paar opties.
Als u op de opnameknop drukt, wordt deze weergegeven Bewerk en markup knoppen onderaan. U kunt dus bewerkingstools blijven gebruiken zoals bijsnijden, roteren of helderheid. En u kunt ook hulpmiddelen gebruiken om uw foto te markeren zoals een pijl, potlood of handtekening.

Wanneer u klaar bent om uw jazzy nieuwe foto in het sms-bericht te verzenden, kunt u dit op twee manieren doen. Je kunt tikken Gedaan rechtsboven in het scherm. Hiermee wordt uw foto in het SMS-bericht geplaatst, waar u nog een kunt toevoegen of een bericht kunt typen.
Je kunt ook op blauwe pijl rechts onderaan. Met deze knop wordt uw foto onmiddellijk in het sms-bericht verzonden zonder opties om een andere toe te voegen of iets te typen.
Inpakken
Als je graag foto's deelt met vrienden en familie via iMessage, dan zijn deze handige nieuwe opties ideaal. Maak een grappige foto, zeg iets zoets of maak iemand's dag met foto-opties in de app. Heb je deze nieuwe functie al geprobeerd? Zo ja, laat ons weten wat voor soort plezier je ermee hebt!