
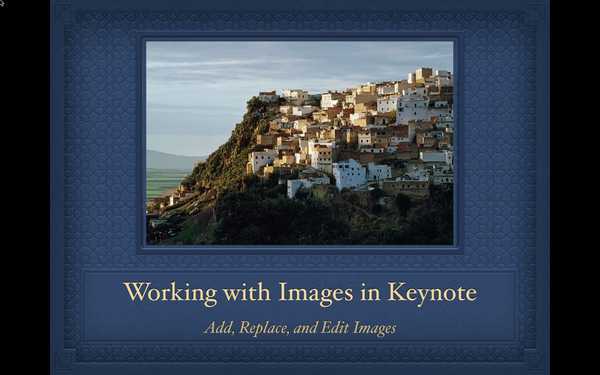
Ze zeggen dat een foto meer zegt dan duizend woorden. Dus wanneer u een presentatie maakt in Keynote op uw Mac, kan het gebruik van afbeeldingen die creatie verbeteren. Of u nu foto's hebt die nuttig zijn of kunst die aantrekkelijk is, uw presentatie kan profiteren van afbeeldingen.
Als u niet met afbeeldingen in Keynote hebt gewerkt, laat u dan niet intimideren; het is eenvoudiger dan u denkt. In deze zelfstudie wordt uitgelegd hoe u eenvoudig kunt werken met afbeeldingen in Keynote-presentaties op Mac.
Voeg een afbeelding toe aan uw Keynote-presentatie
Open Keynote op je Mac en ga naar de dia waaraan je een afbeelding wilt toevoegen. Gebruik vervolgens een van de volgende methoden om uw afbeelding toe te voegen.
- Zoek de afbeelding op uw Mac en sleep deze naar de dia waar u hem wilt hebben.
- Klik op de Media-knop in uw werkbalk en selecteer Foto's, Afbeeldingsgalerij, Kies (om de afbeelding te zoeken) of Foto nemen volgens uw voorkeur.
- Als de dia een plaatsaanduiding voor media heeft (zie hieronder), selecteert u de Media pictogram rechtsonder en blader naar uw afbeelding.
Gebruik een tijdelijke aanduiding voor de afbeeldingengalerij in uw presentatie
Als u weet dat u een afbeelding in uw presentatie wilt gebruiken, maar deze later wilt toevoegen, kunt u de functie Afbeeldingsgalerie gebruiken als tijdelijke aanduiding. Hiermee kunt u vervolgens eenvoudig de laatste methode hierboven gebruiken om uw afbeelding in te voegen wanneer u klaar bent.
Het voordeel hiervan is dat u uw presentatie kunt blijven maken en later afbeeldingen kunt toevoegen zonder de andere dia's en elementen te storen.
Volg deze stappen om een afbeeldingengalerij toe te voegen als tijdelijke aanduiding.
1) Navigeer naar de dia en de locatie waar u de tijdelijke aanduiding wilt.
2) Klik op de Media-knop in uw werkbalk en selecteer Fotogalerij.
3) U kunt ook op elk gewenst moment afbeeldingen aan die tijdelijke aanduiding toevoegen sleep ze op de tijdelijke aanduiding of klik op Media pictogram uit de rechterbenedenhoek en blader ernaar.
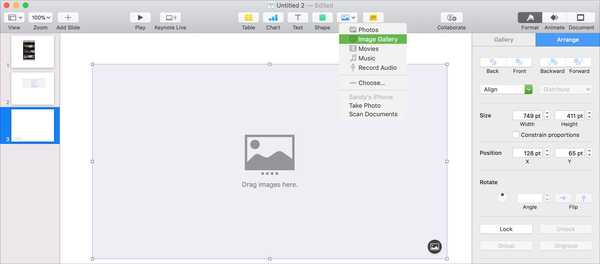
Vervang een afbeelding in uw Keynote-presentatie
Als u een afbeelding toevoegt aan uw Keynote-presentatie en besluit dat u later een andere wilt gebruiken, is vervanging eenvoudig.
1) Selecteer de afbeelding die u wilt vervangen.
2) Klik op de Formaat knop rechtsboven om de zijbalk te openen.
3) Kiezen Beeld vanaf de bovenkant van de zijbalk.
4) Klik Vervangen, zoek en selecteer uw afbeelding en klik Open.
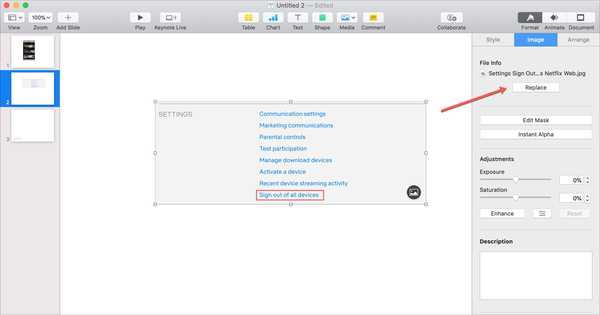
Bewerk afbeeldingen in uw Keynote-presentatie
Een leuke functie van Keynote is dat u uw afbeeldingen rechtstreeks in de toepassing kunt bewerken. Dit is ideaal omdat het uw originele afbeelding helemaal niet zal veranderen en u geen andere toepassing hoeft te gebruiken om uw afbeelding eerst te bewerken en vervolgens in Keynote te trekken.
Hier zijn enkele van de beeldbewerkingsopties die u hebt voor uw Keynote-afbeeldingen.
Laat delen van een afbeelding opvallen
Met een afbeeldingsmasker kunt u specifieke delen van uw afbeelding verbergen om anderen te laten opvallen. Dit is handig als u alleen een bepaalde plek in uw afbeelding wilt markeren.
1) Selecteer uw afbeelding en vervolgens een van beide Dubbelklik of klik erop Beeld > Masker bewerken in de Formaat zijbalk.
2) Wanneer de maskerbesturing verschijnt, gebruikt u de schuifregelaar om de grootte aan te passen. Gebruik vervolgens de Afbeelding knop om het werkelijke beeld en de aan te passen Knipachtige knop om het masker aan te passen. Je kunt ook zowel het masker als de afbeelding afzonderlijk pakken om ze naar wens te verplaatsen.
3) Wanneer u klaar bent, klikt u op Gedaan.
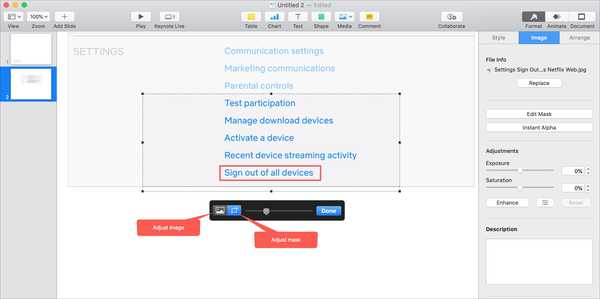
Als u wijzigingen aanbrengt met het masker dat u niet bevalt, klikt u gewoon op Bewerk > Masker bewerken ongedaan maken uit het menu. U kunt hierop blijven klikken om zo veel stappen terug te gaan als nodig is.
Verwijder achtergrondkleur
Mogelijk hebt u een afbeelding waarbij de achtergrondkleur niet nodig is. U kunt dit verwijderen met de functie Instant Alpha.
1) Selecteer uw afbeelding en klik vervolgens op Beeld > Instant Alpha in de Formaat zijbalk.
2) Klik op de afbeelding met de kleur die u wilt verwijderen en sleep deze er langzaam overheen. U zult zien dat vergelijkbare kleuren in dat gebied worden opgenomen. Om meerdere kleuren te verwijderen, gaat u gewoon door met hetzelfde proces voor de verschillende vlekken.
3) Wanneer u klaar bent, klikt u op Gedaan.
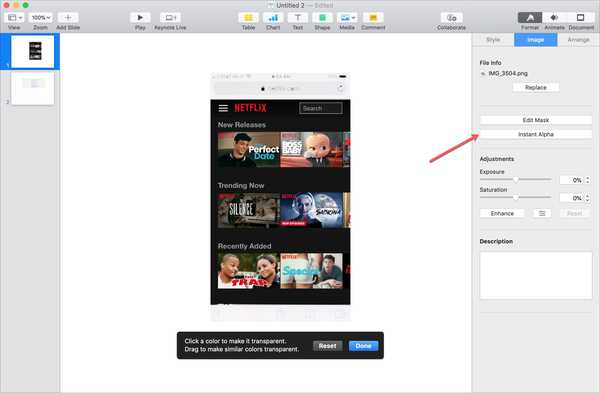
Extra beeldbewerkingsopties
Er zijn tal van andere functies voor het bewerken van uw Keynote-afbeeldingen. Dit zijn de meest voorkomende en hoe u deze kunt openen in de zijbalk Indeling.
- Stijl: Selecteer Stijl in de zijbalk Opmaak om een andere afbeeldingsstijl te kiezen, een rand, schaduw of reflectie toe te voegen en de dekking aan te passen.
- Beeld: Kies Afbeelding in de zijbalk om de belichting, verzadiging, contrast, temperatuur te wijzigen en een beschrijving toe te voegen.
- Regelen: Klik op Schikken en u kunt de afbeelding naar voren of naar achteren verplaatsen, uitlijnen, de grootte en positie wijzigen, de afbeelding draaien of omdraaien. Als u meerdere afbeeldingen selecteert, kunt u ze hier ook groeperen en degroeperen.
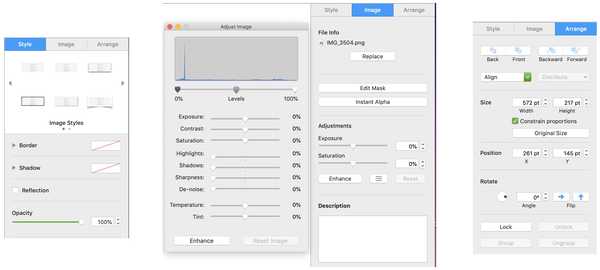
Let op, u kunt de grootte van een afbeelding ook wijzigen door een hoek te pakken en de afbeelding naar buiten of naar binnen te trekken.
Inpakken
Afbeeldingen toevoegen aan uw Keynote-presentatie is een geweldige manier om deze visueel te verbeteren of uw producten, services of gegevens te tonen. En met de handige bewerkingsfuncties kunt u uw afbeeldingen er precies zo uit laten zien als u wilt voor uw publiek.
Heb je al gewerkt met Keynote-afbeeldingen en heb je tips voor onze lezers? Of ben je klaar om er nu in te springen en je presentaties gedenkwaardig te maken met afbeeldingen? Laat het ons weten!









![Hoe omzeilen van de i → A [?] Voorspellende tekstfout in iOS 11.1](http://redditview.com/img/images/how-to-work-around-the-i-a-[]-predictive-text-bug-in-ios-111.jpg)

