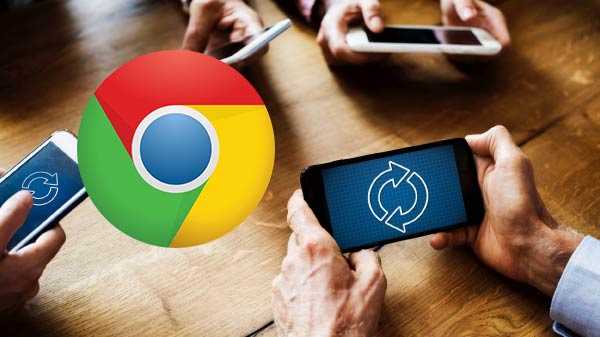
Onder de vele voordelen die Google Chrome biedt voor de browse-ervaring, is de optie om extensies toe te voegen een van de belangrijkste. Deze uitbreidingen variëren van productiviteitsboosters tot veel tijdbesparende of leuke. Deze extensies synchroniseren op al uw apparaten, waardoor ze een genot zijn om te gebruiken.
Met Google kunnen gebruikers beslissen of ze extensies en andere instellingen op een bepaalde computer willen synchroniseren of niet. Klik op Menu en selecteer Instellingen. Klik onder Profiel op Synchroniseren. U kunt synchronisatie-instellingen voor afzonderlijke items beheren of op de optie Alles synchroniseren klikken. U kunt de Chrome-extensiesynchronisatie uitschakelen en inschakelen. Dit kan de defecte extensiesynchronisatie verhelpen. Om dit te doen, moet je naar de synchronisatie-instellingen in de vorige optie gaan en op Alles synchroniseren klikken. Een crash of afsluiten kan Chrome-extensies corrupt maken. En dit is een apparaatspecifiek probleem en heeft geen invloed op andere apparaten. Om dit te controleren, klik op Menu en selecteer Extensies onder Meer tools. U ziet een optie om de extensie te repareren als Google detecteert dat deze corrupt is. Het enige wat u hoeft te doen is op de knop Herstellen klikken om te beginnen. Hoewel Google behoorlijk goed werk doet om extensie-updates naar uw computer te pushen, gaat het soms mis en moet u handmatig updaten, u kunt dit doen door naar instellingen te gaan en Extensies te kiezen onder Meer tools. Schakel in de rechterbovenhoek de optie Ontwikkelaarsmodus in, u ziet nu een optie om alle extensies bij te werken. Open een nieuw tabblad en klik op uw profielfoto en klik vervolgens op Afmelden. Herhaal dit proces op uw andere apparaten die u met uw Google-account gebruikt. Om weer in te loggen, klikt u op het profielpictogram of bezoekt u een Google-service. In de optie Synchroniseren in uw Chrome wordt een lijst weergegeven met alles wat Chrome vanaf uw computer synchroniseert. Blader omlaag naar de onderkant van de pagina om de optie Synchronisatie opnieuw instellen te vinden. Hiermee worden alleen gegevens van de Google-servers verwijderd en niet van uw computer. Meld u opnieuw aan en al uw gegevens worden opnieuw gesynchroniseerd. Alle gegevens over uw extensies worden opgeslagen in een lokale map met de naam Standaard. Open Windows Explorer door op de Windows-toets + E te drukken en typ het volgende adres:% LOCALAPPDATA% GoogleChromeUser Data Sluit Google Chrome en hernoem de map en start Google Chrome opnieuw. Hiermee wordt een nieuwe standaardmap gemaakt. Log in op uw Google-account en controleer of uw extensies opnieuw worden gesynchroniseerd. Chrome verwijderen en opnieuw installeren is een eenvoudige manier om het probleem op te lossen. Druk op de Windows-toets om Windows Search te openen en typ Chrome, klik er met de rechtermuisknop op en selecteer vervolgens Verwijderen. De instructies op het scherm leiden u naar wat u moet doen om Chrome en alle opgeslagen gegevens van uw computer te verwijderen. Download en installeer Chrome opnieuw. Als u zich aanmeldt, worden al uw extensies opnieuw gesynchroniseerd.
Controleer synchronisatie-instellingen

Synchronisatie opnieuw inschakelen

Extensies repareren of verwijderen

Ontwikkelaarsmodus

Meld u af en weer aan

Synchronisatie resetten

Maak een nieuw browserprofiel

Installeer Chrome opnieuw











