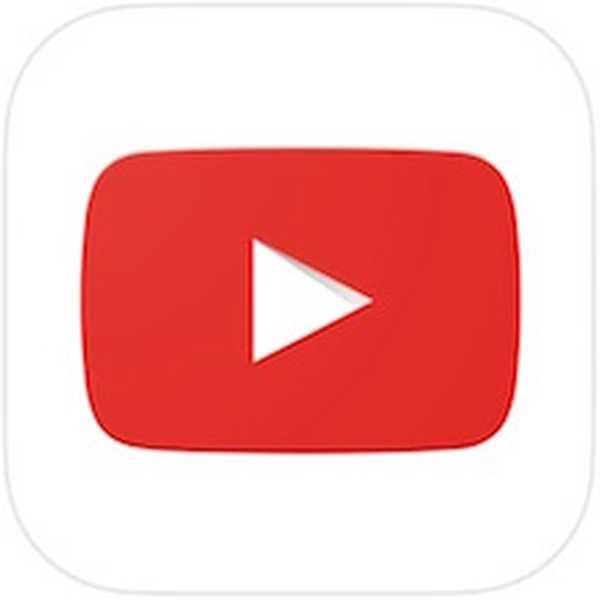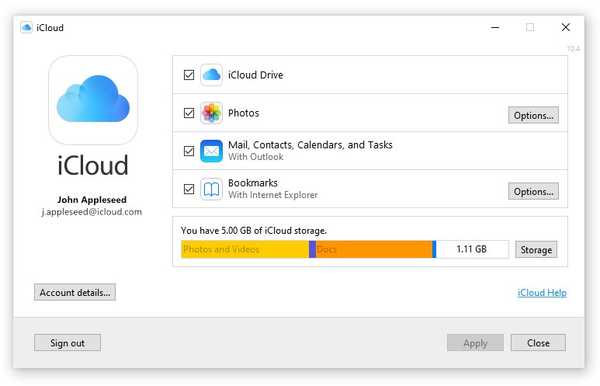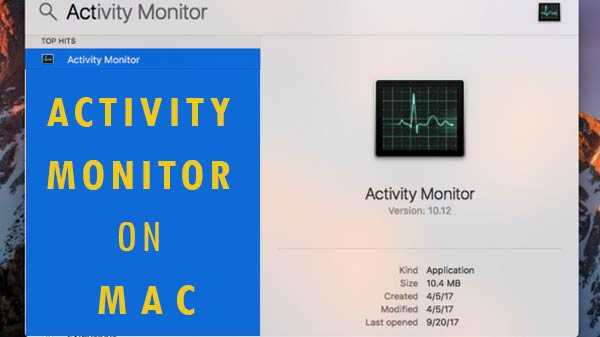
Voor Windows Taakbeheer is Activity Monitor hetzelfde als dat van Mac. Alle bronnen die momenteel in gebruik zijn, worden hier in realtime weergegeven. Samen met schijfactiviteit, geheugengebruik en processen biedt het een type dashboard voor Mac.
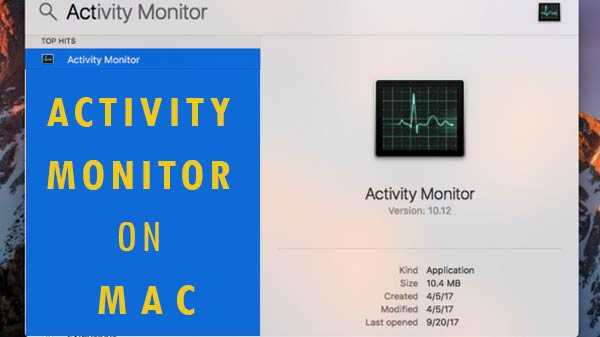
Hoe Activity Monitor op Mac te openen?
De activiteitenmonitor is te vinden in de toepassingen, van daaruit naar Hulpprogramma's. Na het navigeren door de map moet je dubbelklikken op het pictogram zodat de app kan worden gestart. Zoeken met Spotlight helpt het veel sneller te vinden. U moet op Space + CMD drukken, vervolgens de naam van de app typen en op Return klikken. Klik met de rechtermuisknop op het pictogram van de app en kies vervolgens Opties. Van daaruit klikt u op In dok bewaren. Kies Beeld en klik vervolgens op het dockpictogram, selecteer Geschiedenis of toon CPU-gebruik.
Bepaalde basisfuncties van Activity Monitor
De procesmonitor is het hoofdvenster van de app. Zowel systeemprocessen als open apps worden hier weergegeven. Hoewel bepaalde apps gemakkelijk te herkennen zijn, hebben andere processen op systeemniveau. Ze zijn belangrijk voor het besturingssysteem van Mac. Nadat u op de kolomkop hebt geklikt, moet u de processen in oplopende of aflopende volgorde rangschikken. Als u naar specifieke processen wilt zoeken, kunt u het zoekfilter gebruiken. Activiteitenmonitor toont meestal de processen die worden uitgevoerd voor de ingelogde gebruiker. Klik op Beeld en vervolgens op Alle processen om dit te wijzigen.
Activiteitenmonitor met CPU van de monitor
Welke processen u ook op uw computer gebruikt, deze wordt weergegeven op het tabblad CPU. Hoeveel procent van de CPU wordt gebruikt, wordt hier ook weergegeven. Het toont de CPU-tijd en de Idle Wake UPS en de duur daarvan. Het percentage en de grafiek, die zowel door de gebruiker als het systeem zijn gebruikt, kunnen ook worden bekeken.
Maak een lijst van de processen door het percentage CPU
Klik op Beeld, vervolgens op Alle processen en vervolgens op% CPU-kolom om de processen te zien die de meest buitensporige bronnen verbruiken.
• De processen zoals de MD en de mdworker-processen benadrukken de CPU-pieken, wat een heel gebruikelijk scenario is wanneer de Mac onlangs is geformatteerd.
• Een grote hoeveelheid CPU wordt gebruikt door de kerneltaakprocessen. De CPU-toegang wordt ook beperkt door de temperatuur van Mac te beheren.
• Het hoge CPU-gebruik is te zien in de webbrowser, terwijl deze multimedia-inhoud weergeeft of teveel tabbladen tegelijk opent.
Rogue Processes moeten worden gestopt
Het is altijd het beste om de app geforceerd af te sluiten wanneer deze crasht, niet meer reageert of extreem raar doet. De problematische processen zijn te zien als Niet reagerend in de Activiteitenmonitor. Om het proces te stoppen moet men op Beeld klikken en vervolgens op Proces afsluiten. Je kunt zelfs op het kruisje bovenaan de werkbalk klikken, zodat het hele proces in één keer kan worden beëindigd. U kunt Option + CMD + Esc ook ingedrukt houden om het volledig te beëindigen. Klik vervolgens op de app die u wilt afsluiten en klik op Forceer stop.