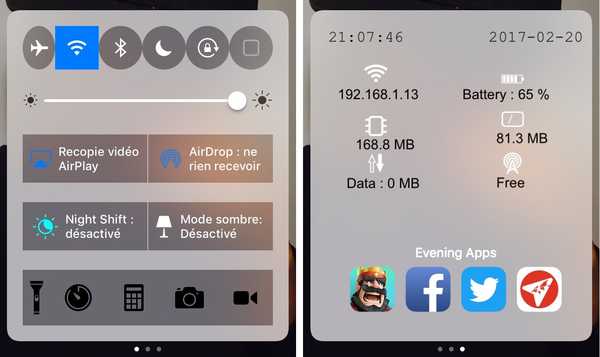Als u een Mac gebruikt, moet u op de hoogte zijn van de sneltoetsen. Maar omdat er zoveel mensen zijn die vaak in de war raken. Het maken van hetzelfde type snelkoppelingen kan soms een beetje problematisch zijn.

De sneltoetsen bekijken: Ga naar het Apple-menu en klik vervolgens op Systeemvoorkeuren. Spotlight kan ook worden gebruikt om de systeemvoorkeuren te doorzoeken. Als u wilt, bevindt het pictogram zich in het dock. Selecteer Toetsenbord in de lijst en klik vervolgens op Snelkoppelingen. Een lijst met locaties en services kan worden bekeken om de snelkoppelingen te zien. Verwijder het vinkje bij degenen die u niet wilt gebruiken.
Alle huidige sneltoetsen bewerken: Er zijn bepaalde algemene sneltoetsen die al bestaan, maar u moet deze bewerken. U kunt zelfs een snelkoppeling zien die niet in gebruik is. Schakel het selectievakje in en schakel vervolgens de snelkoppeling in. Klik op CMD + optie + spatiebalk. Het kan een fout vertonen, zelfs waarschijnlijk met de getoonde combinatie. Ga naar het gedeelte Spotlight en dubbelklik op de toetsencombinatie en voeg vervolgens een nieuwe toe.
Aangepaste sneltoetsen om te maken: Ga daarvoor naar het voorkeurenvenster en klik op App-snelkoppelingen. Klik vervolgens op het plusteken en voeg er een snelkoppeling aan toe. Klik vervolgens op de vervolgkeuzelijst Toepassing en voer in de menutitel een naam in en voeg een sneltoets toe.
Wat te onthouden voor het maken van snelkoppelingen: De snelkoppeling moet absoluut dezelfde naam hebben als de menuopdracht. Zelfs als het ellipsen toevoegt, moet u het toevoegen. Ga naar het submenu, gebruik Hyphen plus Greater Than. Geef geen spaties ertussen. Gebruik geen sneltoets met de sneltoets die al bestaat. Als dit niet werkt, wijzigt u de combinatie indien nodig.
App-specifieke sneltoetsen van het toetsenbord: Voeg voor de Mail-app de afzender toe aan de contactenlijst. Ga naar Toepassing en vervolgens naar e-mail en vervolgens naar Menutitel. Voeg vervolgens de afzender toe aan de contacten, klik op Shift + Command + A, klik op de berichten en markeer ze als gelezen. Klik op Shift + Command + R. Ga voor de notities naar Toepassing, Menutitel en vervolgens Pin Note en vervolgens Shift + Command + P. Om een notitie te vergrendelen, gaat u naar Toepassing, vervolgens Notities en vervolgens Menutitel, Notitie vergrendelen, Shift + Command + L.
Voor Safari sluit u het huidige tabblad door naar Tabblad sluiten te gaan en op Shift + Command + X te klikken. Wis de browsegeschiedenis, door Safari, Ga naar de menutitel, Geschiedenis wissen en vervolgens Shift + Command + B. Wanneer u de sorteeropties in de zijbalk weergeeft, gaat u naar Toepassing, vervolgens Nummers, dan Menutitel, vervolgens Sorteeropties tonen en vervolgens Shift + Command + O. Om waarschuwingen te tonen, ga naar Menu, klik op Beeld, dan op Waarschuwingen tonen en klik vervolgens op Shift + Command + W. Om een afbeelding aan de galerij toe te voegen, klikt u op Invoegen, vervolgens op afbeeldingengalerij en vervolgens op Shift + Command + I.