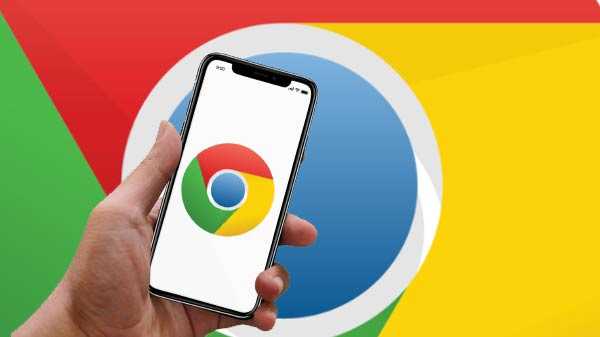
Naast Safari is Chrome het populairste alternatief voor een iPhone. Het heeft een fantastische, onberispelijke interface die gegevens in alle apparaten in seconden kan synchroniseren. Het zijn verborgen snelkoppelingen en aanraakbewegingen kunnen de browse-ervaring verbeteren.
10 handige aanraakbewegingen voor Chrome op iPhone

Opnieuw laden, nieuw tabblad openen of het huidige tabblad sluiten
De functie die beschikbaar is in Chrome voor iOS is dat je vanaf elk tabblad omlaag kunt vegen. Laat de vinger los om het tabblad opnieuw te laden. U kunt loslaten om het huidige tabblad te sluiten of een nieuw tabblad openen dat zeer eenvoudig is uit te voeren. Het heeft een eenhandige aanpak om te browsen.
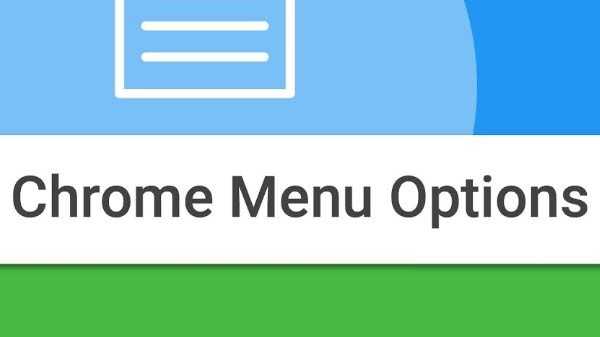
Krijg veel sneller toegang tot de menu-items
Chrome-menu wordt vaak veel gebruikt, omdat het wordt gebruikt voor verschillende doeleinden, zoals bladwijzers, leeslijst, browserinstellingen, recente tabbladen en andere, maar daarvoor hoeft u niet op het Chrome-menu te tikken en opnieuw een optie te selecteren. Lang indrukken van het Chrome-menu zal ook het werk doen. Schuif de vinger naar een willekeurige optie en laat de vinger vervolgens los. Het helpt om de gemarkeerde optie te selecteren. Het kan ook in andere menu's worden gebruikt.
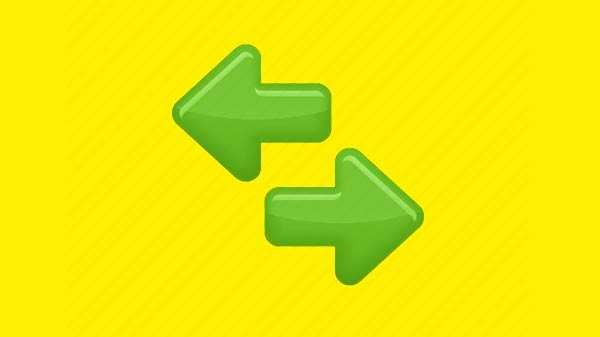
Teruggaan of vooruit gaan
De toetsen Terug en Vooruit Navigatie zijn hoofdzakelijk bedoeld voor gebruik met één hand. Ze bevinden zich onderaan het scherm en de aanraakbewegingen helpen om achteruit en vooruit te gaan. Het bevindt zich in de geschiedenis van het tabblad. Om vooruit te gaan, moet je het van rechts naar links vegen.
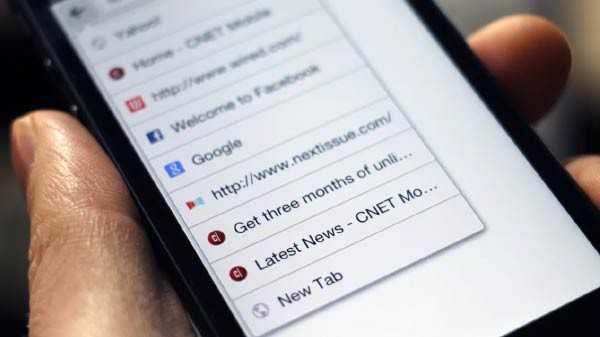
De tabgeschiedenis
Als u niet terug of vooruit wilt gaan, kunt u eenvoudig lang op het pictogram Terug drukken. De lijst met pagina's van de tabgeschiedenis kan worden bekeken. Het pictogram Doorsturen geeft ook een lijst met pagina's weer, de pagina's die mogelijk zijn teruggeschoven. Sleep eenvoudig de vinger naar de pagina in één enkel gebaar.
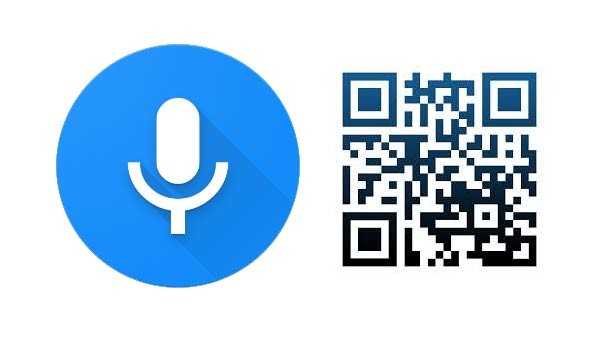
Gesproken zoekopdracht / QR-scanner
De functie voor spraakgestuurd zoeken wordt geleverd met Chrome en werkt als je je te verveelt om te typen. Het heeft ook een ingebouwde QR-scanner waartoe u toegang hebt via het toetsenbord. In plaats van op het zoekpictogram te tikken, drukt u lang op het zoekpictogram, veegt u omhoog en laat u uw vinger los om het te activeren.
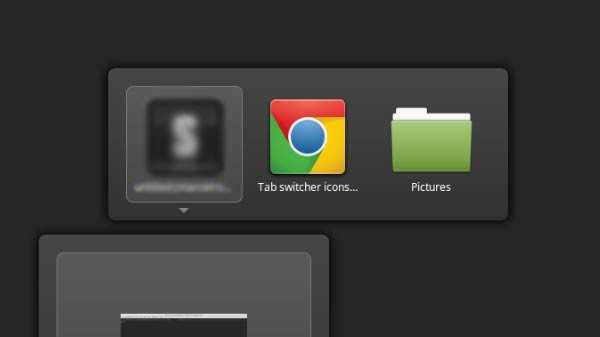
Tab Switcher pictogram
Druk lang op het pictogram voor schakelen tussen tabbladen en veeg vervolgens met de vinger omhoog op het nieuwe tabblad of zelfs op het Incognito-tabblad om de gewenste actie uit te voeren. Tab Switcher is niet aanwezig om alleen de geopende tabbladen te bekijken of te openen, maar ook om andere acties uit te voeren.

Schakeltabs gebruiken
Het tabschakelscherm biedt een geweldige browse-ervaring door over de URL-balk te vegen om vooruit of achteruit te gaan om de lijst met tabbladen te openen.
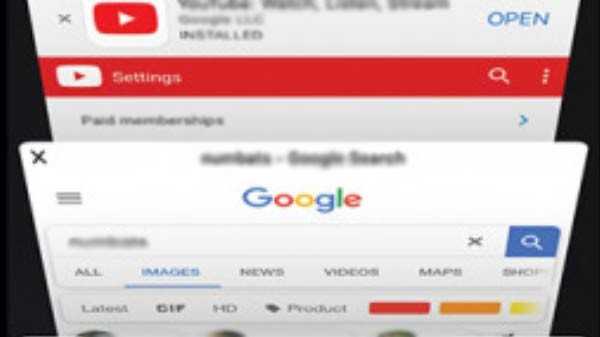
De tabbladen herschikken
Het schakelen tussen tabbladen kan worden gebruikt om de tabbladen in de juiste volgorde te plaatsen. Ga naar Tab Switcher en houd het tabblad vast en sleep het in een willekeurige volgorde. Spoel daarna en herhaal.
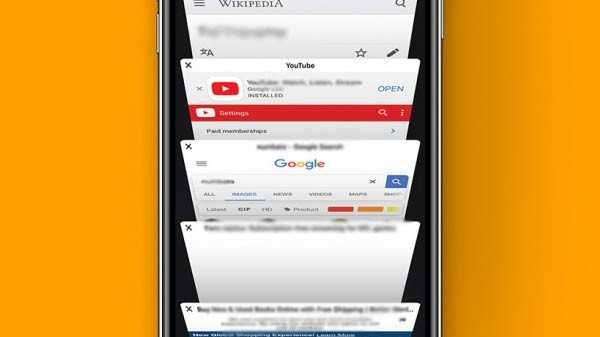
Verplaatsen binnen de Tab Switcher
De Tab Switcher heeft drie gebieden om op de relevante pictogrammen bovenaan het scherm te tikken en naar rechts of links te vegen om gemakkelijk de recente of incognitotabbladen te krijgen.

De video's op volledig scherm bekijken
In plaats van te proberen uit te zoeken hoe je het op volledig scherm kunt maken, knijp je gewoon de video eruit en wordt deze automatisch op volledig scherm.











