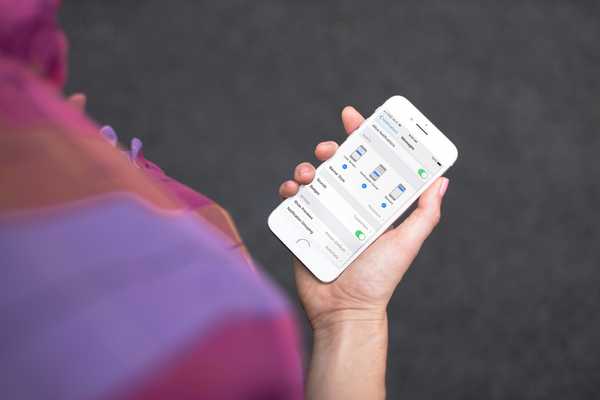Met zijn 5,8-inch scherm is het bereiken van de bovenkant van de iPhone X een beetje een stuk, vooral als je die rechterbovenhoek probeert te pakken om het Control Center naar beneden te trekken. Tenzij je Shaq-formaat handen hebt, is de kans groot dat je vingers zo hoog reiken.
Als je net als 99% van de gebruikers je hebt neergelegd om je andere hand te gebruiken om het Control Center te gebruiken of je laatste meldingen te zien, weet dan dat er een eenvoudige truc is die dat gemakkelijker kan maken, geen vingeruitrekken nodig!
Eigenlijk zijn er niet één maar twee eenvoudige trucs die u kunt gebruiken om het gebruik van uw iPhone X Control Center of Meldingen eenvoudiger te maken.
bereikbaarheid
Misschien is de meest voor de hand liggende oplossing om Bereikbaarheid te gebruiken om de bovenste helft van je iPhone-scherm naar beneden te halen. We hebben al een heel bericht gepubliceerd over het gebruik van Reachability op iPhone X, dus ik ga gewoon naar het essentiële.
Als u Bereikbaarheid wilt inschakelen, gaat u naar Instellingen> Algemeen> Toegankelijkheid en zet u de schakelaar Bereikbaarheid aan.

In de toekomst kunt u langs de onderkant van het scherm vegen om de bovenkant van uw scherm naar beneden te brengen. Vanaf daar kunt u vervolgens rechtsboven naar beneden vegen om Control Center op te roepen, of naar beneden vegen in het midden bovenaan het scherm om meldingen op te roepen.
Dit werkt, maar het is een bewerking in twee stappen. Eerst moet je vegen voor Bereikbaarheid en vervolgens naar beneden vegen voor Control Center of Meldingen. Dit is niet echt ideaal.
AssistiveTouch
Misschien is de snelste manier om naar Control Center en Meldingen te komen, hoewel de minst elegante, het gebruik van een toegankelijkheidsfunctie genaamd AssistiveTouch. AssistiveTouch geeft een knop op het scherm weer die u kunt toewijzen aan verschillende acties, waaronder natuurlijk Control Center en Meldingen.
Om AssistiveTouch in te schakelen, gaat u naar Instellingen> Algemeen> Toegankelijkheid> Assistive Touch en zet u de schakelaar aan.
U moet vervolgens aangepaste acties kiezen voor:
- Een enkele tik
- Een dubbele tik
- Lang indrukken
- 3D Touch
Nu hoef je geen aangepaste acties voor al deze in te stellen, maar pas je ze naar wens aan. Persoonlijk heb ik het zo opgezet:

U kunt ook de dekking van de knop op het scherm aanpassen. Ik vind het zo subtiel mogelijk, dus ik breng het helemaal naar beneden tot 15%, wat het minimaal beschikbare is. Op deze manier zie je de knop op het scherm nauwelijks, vooral als je hem in een hoek stopt.
Ik zorgde ervoor dat de enkele tikactie op nul werd gezet om vals positief te voorkomen. Omdat de knop op het scherm zich in de rechteronderhoek van mijn scherm bevindt en een pictogram in het Dock enigszins overlapt, wil ik ervoor zorgen dat ik niet per ongeluk het Control Center naar voren breng wanneer ik de Slack-app wil starten. Nogmaals, dit is een persoonlijke voorkeur.
Deze tip is zojuist met mij gedeeld door iDB-lezer Eddie. Ik weet niet zeker of ik het nog een tijdje zal volhouden, maar het is het proberen waard, vooral als je AssistiveTouch al gebruikt om bijvoorbeeld je Home-knop te vervangen.