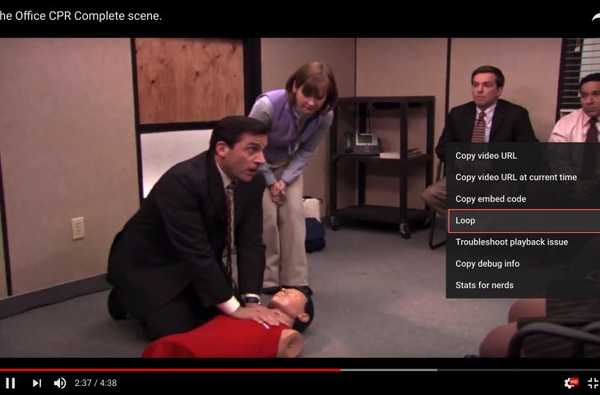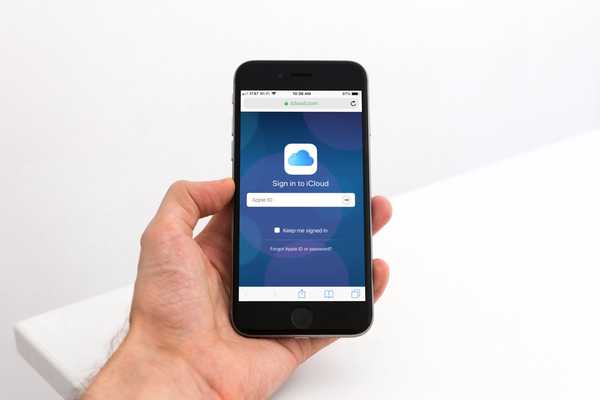Moet u uw iPhone-scherm opnemen? Misschien is het een stapsgewijze handleiding voor het werk of een manier om je moeder te laten zien hoe ze iets op haar apparaat moet doen. Het maakt niet uit waarom je je iPhone-scherm nodig hebt of wilt opnemen, het is uiterst eenvoudig om te doen.
Deze korte tutorial laat zien hoe je een iPhone-schermopname maakt met en zonder geluid.
Schermopname toevoegen aan het Control Center
Allereerst, als u de optie Schermopname niet in uw Control Center hebt, kunt u deze eenvoudig toevoegen.
1) Open je instellingen en selecteer Controle Centrum.
2) Kraan Pas bedieningselementen aan.
3) Onder Meer bedieningselementen, druk op plusteken naast Schermopname.
Nu zie je Schermopname bovenaan onder Opnemen. Het staat onderaan de lijst, maar je kunt slepen om het naar een nieuwe plek te verplaatsen als je wilt.

Maak uw iPhone-schermopname
Wanneer u klaar bent om uw iPhone-scherm op te nemen, is het eenvoudig.
1) Schuif omhoog om toegang te krijgen tot Controle Centrum.
2) Druk op Knop Schermopname.
U ziet dan een aftelling van drie seconden op de knop. Dit geeft u een klein tijdvenster om te navigeren naar wat u op uw scherm wilt opnemen. Dus, doe wat je kunt om van tevoren klaar te zijn, of het nu een app geopend is of naar een ander scherm gaat.

Zodra de opname begint, ziet u een rode balk bovenaan je scherm om je te laten weten dat het aan het opnemen is. U kunt de opname stoppen door eenvoudig op die rode balk te tikken. U ziet dan een bevestiging om de opname te beëindigen, dus tik op Hou op. Als u liever doorgaat met opnemen, tikt u op annuleren.
Wanneer u stopt met opnemen, ziet u een korte melding dat uw opname is opgeslagen in Foto's.

Maak uw iPhone-schermopname met geluid
Misschien moet u een schermopname maken die audio bevat. Dit is ook gemakkelijk te doen en je hebt twee opties. U kunt alleen het geluid opnemen van de interne microfoon van uw iPhone of het geluid van uw iPhone en uw externe microfoon.
Neem zowel intern als extern geluid op
Dit is een goede manier als je een opname maakt waar je wilt uitleggen wat je doet en ook de geluiden die op je iPhone plaatsvinden in de video wilt opnemen.
1) Schuif omhoog om toegang te krijgen tot Controle Centrum.
2) Druk stevig op (of tik en houd vast) op Knop Schermopname.
3) Druk op rode microfoon pictogram draaien Aan de externe audio.
4) Kraan Start met opnemen.

Neem alleen intern geluid op
Als je geen externe ruis in je video en alleen het geluid van je iPhone wilt, dan is dit de optie die je nodig hebt.
1) Schuif omhoog om toegang te krijgen tot Controle Centrum.
2) Druk stevig op (of tik en houd vast) op Knop Schermopname.
3) Druk op rode microfoon pictogram draaien Uit de externe audio.
4) Kraan Start met opnemen.

Ongeacht de audio-optie die u selecteert, ziet u nog steeds de rode balk bovenaan, kunt u tikken en bevestigen om te stoppen en de video in uw foto's opslaan.
Inpakken
Dingen worden steeds eenvoudiger op onze Apple-apparaten en de functie Schermopnamen is slechts een ander voorbeeld. Je kunt het gebruiken voor artikelen, presentaties, procedures en nog veel meer.
Voor een andere zelfstudie met betrekking tot video, ga je naar hoe je een video kunt herhalen in QuickTime op je Mac.