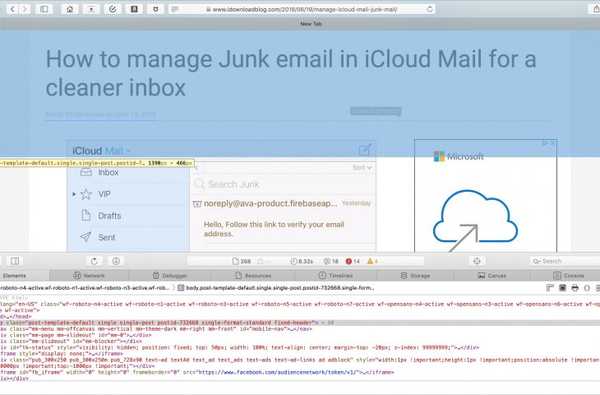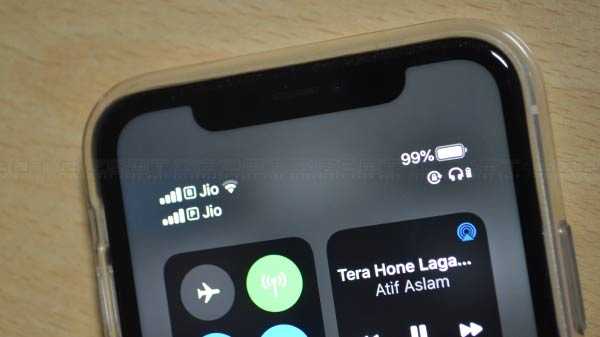Weten wat de verschillende statuslampjes bovenop uw HomePod overbrengen, is een belangrijk feedbackmechanisme bij het gebruik van de aanraakbedieningen en andere interacties van de luidspreker.
Voor degenen die zich afvragen, het aanraakgevoelige oppervlak aan de bovenkant van uw HomePod herkent aanrakingen maar is geen echt bitmapscherm. Zoals opgemerkt door iFixit, is het HomePod "scherm" slechts een eenvoudige LED-array gekoppeld aan een diffuser die Siri's luisterende graphics die troebele uitstraling geeft.
Met andere woorden, hoewel HomePod is gebouwd om visuele aanwijzingen te produceren, kan Apple het eenvoudigweg niet programmeren om een willekeurige gebruikersinterface te maken zonder de hardware te vernieuwen.
Vergeet niet dat, voordat we eraan beginnen, u de gevoeligheid van de aanraakbediening van HomePod kunt aanpassen door de Home-app op uw iOS-apparaat te openen, tik vervolgens op uw HomePod en kies Details, raken Toegankelijkheid en tenslotte Tik op Accommodaties.
HomePod-statuslampjes identificeren
Zoals eerder vermeld, verschijnen de statuslampjes boven op uw HomePod en veranderen de kleuren afhankelijk van wat u op het apparaat doet.
Hier zijn de zes verschillende statuslichtstatus die u mogelijk ziet.
Wit wervelend licht
HomePod schakelt zijn software in of werkt deze bij. U kunt ook handmatig op nieuwe HomePod-firmware controleren of automatische updates helemaal uitschakelen. Standaard downloadt en installeert HomePod automatisch nieuwe software-updates zodra deze beschikbaar komen.

Wit knipperend licht
HomePod is klaar om te worden ingesteld of er gaat een alarm of timer af. Dankzij de automatische installatieprocedure van Apple is het instellen van een gloednieuwe HomePod voor het eerst een fluitje van een cent.

Veelkleurig draaiend licht
Siri luistert. Vergeet niet dat je ook de HomePod-bovenkant kunt aanraken en vasthouden om Siri te gebruiken. Wanneer u Siri op deze manier activeert, is het niet nodig om "Hey Siri" te zeggen - zeg gewoon uw commando.

Volumeregeling
Druk op “+” bovenop je HomePod om het volume te verhogen of te raken “-” om het volume te verlagen. Deze volumeregelingsindicatoren verschijnen alleen wanneer HomePod muziek afspeelt.

Groen pulserend licht
U hebt een telefoontje doorgestuurd naar HomePod. Als je audio via HomePod wilt routeren, accepteer of bel je op je iPhone en tik je op audio in de app Telefoon en kies je HomePod. Het statuslampje op uw HomePod wordt groen wanneer deze is verbonden met telefoonaudio.

Als er een ander gesprek binnenkomt terwijl u HomePod als luidspreker gebruikt, houdt u het groene statuslampje ingedrukt om het huidige gesprek te beëindigen en het nieuwe te beantwoorden. Wanneer u een oproep in de wacht hebt, kunt u schakelen tussen oproepen met een dubbele tik.
Rood draaiend licht
U reset uw HomePod naar de fabrieksinstellingen. Om uw HomePod te resetten, koppelt u deze los van het stopcontact en steekt u hem er weer in. U kunt ook de bovenkant van HomePod ingedrukt houden om hem te resetten.

Houd je vinger de hele tijd vast. Til het op en je moet opnieuw beginnen.
GIDS: Wat de statuspictogrammen op uw Apple Watch betekenen
Ter herinnering, HomePod ondersteunt beperkte aanraakbedieningen:
- Kraan: raak de bovenkant van uw HomePod aan om het afspelen te pauzeren / hervatten
- Double-tap: raak tweemaal de bovenkant van uw HomePod aan om naar het volgende nummer te gaan
- Triple-tap: raak daar de bovenkant van uw HomePod aan om het vorige nummer af te spelen
- Tik of houd "+" vast: houd het plusteken bovenaan ingedrukt om het volume te verhogen
- Tik of houd "-" vast: houd het minteken bovenaan ingedrukt om het volume te verlagen
- Tik en houd vast: blijf de bovenkant van uw HomePod aanraken om met Siri te praten
Andere functie-specifieke aanraakinteracties zijn mogelijk in bepaalde situaties.
Als een eerder ingesteld alarm afgaat, tikt u gewoon ergens boven op uw HomePod om het te negeren. Evenzo, als VoiceOver op HomePod is ingeschakeld, moet u dubbelklikken op de bovenkant van de luidspreker om de aanraakbediening te activeren. Net als bij iPhone en iPad, vereisen de bedieningselementen een extra tik wanneer VoiceOver is ingeschakeld (d.w.z. twee keer tikken om het afspelen te pauzeren).
Hulp nodig? Vraag het iDB!
Als je dit leuk vindt, geef het dan door aan je supportmedewerkers en laat hieronder een reactie achter.
Zat vast? Weet u niet zeker hoe u bepaalde dingen op uw Apple-apparaat moet doen? Laat het ons weten via [email protected] en een toekomstige tutorial kan een oplossing bieden.
Dien uw instructiesuggesties in via [email protected].