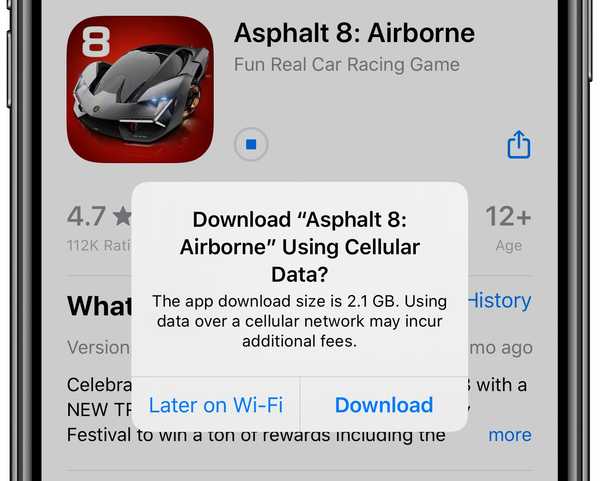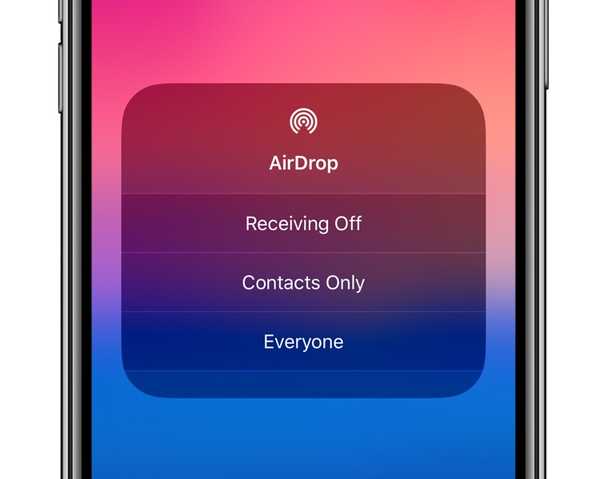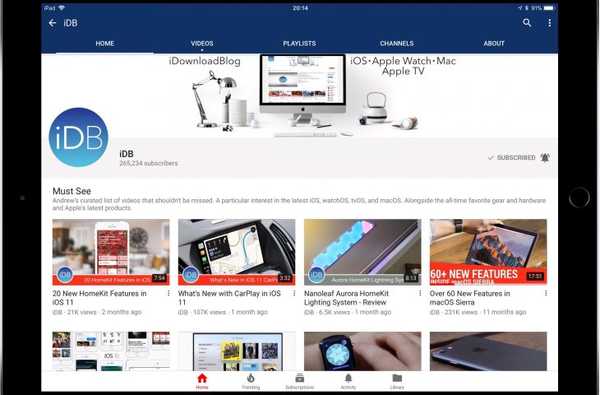Net als bij andere iOS-apparaten kunt u muziek afspelen op uw HomePod via AirPlay zonder dat u een actieve internetverbinding op de luidspreker zelf nodig hebt. Deze handige peer-to-peer AirPlay-functie is standaard uitgeschakeld. In deze stapsgewijze zelfstudie leert u hoe u AirPlay-audio instelt op uw HomePod zonder een Wi-Fi-verbinding.
AirPlay vereist dat apparaten op hetzelfde wifi-netwerk zijn aangesloten. Vanaf iOS 8 kunnen AirPlay-apparaten met elkaar worden verbonden zonder dat ze zich op hetzelfde draadloze netwerk hoeven te bevinden.
Dit wordt peer-to-peer AirPlay genoemd en het werkt vergelijkbaar met AirDrop, een andere peer-to-peer-technologie die Bluetooth gebruikt voor detectie en informatie over de nabijheid, plus Wi-Fi-technologie om een directe ad-hoc draadloze verbinding tussen apparaten tot stand te brengen om gegevens over te dragen.
TUTORIAL: Hoe iPhone, iPad, iPod touch, Mac & Apple Watch te vinden met uw HomePod
Uw HomePod is een AirPlay-ontvanger die peer-to-peer AirPlay ondersteunt.
Abonneer je op iDownloadBlog op YouTube
Volg mee met iDownloadBlog terwijl we u helpen bij het instellen en gebruiken van AirPlay om audio van uw iPhone, iPad of iPod touch naar uw HomePod-luidspreker te sturen zonder actieve Wi-Fi.
Hoe AirPlay audio naar HomePod zonder Wi-Fi
Doe het volgende om AirPlay-audio naar uw HomePod te gebruiken zonder een actieve internetverbinding:
1) Open de Thuis-app op je iPhone, iPad of Mac. Zorg ervoor dat uw apparaten zijn aangemeld met dezelfde Apple ID die is gebruikt om uw Siri-aangedreven luidspreker in te stellen.
2) Tik op iOS op Home-instellingen pictogram in de linkerbovenhoek. Klik op uw Mac op Bewerk menu en kies vervolgens de optie met het label Home bewerken.
3) Kies de optie Luidsprekertoegang toestaan onder de kop sprekers.
4) U krijgt nu een set AirPlay-toegangsopties voor deze HomePod waarmee u kunt bepalen hoe anderen verbinding maken met al uw draadloze luidsprekers.
- Iedereen: Iedereen binnen het bereik van uw HomePod kan het zien en ermee spelen.
- Iedereen op hetzelfde netwerk: Iedereen die is verbonden met uw wifi-thuisnetwerk, kan AirPlay naar uw HomePod.
- Alleen mensen die dit huis delen: Alleen mensen die u uitnodigt om de controle over uw Home te delen in de Home-app kunnen AirPlay naar HomePod.
Kies nu de optie Iedereen en ga terug naar het vorige scherm.

Dit maakt uw HomePods zichtbaar voor alle apparaten, zelfs als ze zich niet op hetzelfde netwerk bevinden.
5) Stel een optioneel AirPlay-toegangswachtwoord in voor alle clients die verbinding maken met deze HomePod. Standaard kan iedereen de HomePod-luidsprekers in uw huis zien en ermee spelen zonder dat u een wachtwoord nodig hebt. Schakel de optie met het label in om de toegang tot AirPlay te beperken Wachtwoord vereist.
Mensen die dit huis delen (of iemand met het AirPlay-wachtwoord), inclusief degenen die niet op hetzelfde Wi-Fi-netwerk zitten, mogen in dit huis spelen op de Siri-luidsprekers.

Een AirPlay-wachtwoord voorkomt dat buren muziek op je HomePod blazen
6) Kraan Gedaan om de wijzigingen op te slaan en de app te verlaten.
U kunt nu audio van uw Apple TV, iPhone, iPad, iPod touch of Mac naar uw HomePod-luidspreker sturen, zelfs als er helemaal geen draadloos netwerk is om verbinding mee te maken.
TUTORIAL: Meerdere HomePod-luidsprekers bedienen met Siri
Als een snelle opfriscursus kunt u AirPlay-audio naar andere apparaten vanuit uw Control Center of tijdens het gebruik van een streaming- of video-app zoals Netflix of Infuse. Open op de iPhone of iPad de interface van het Control Center, houd de audiokaart ingedrukt of tik erop en tik vervolgens op dat AirPlay-pictogram in de rechterbovenhoek van de kaart en selecteer uw HomePod.

Dankzij AirPlay 2 kun je op meerdere HomePods tikken om overal op dezelfde manier audio af te spelen. Om AirPlay-audio van een app die u op uw iOS-apparaat gebruikt naar uw HomePod te verzenden, opent u de app, tikt u op het AirPlay-pictogram tijdens het afspelen van een video en selecteert u een luidspreker.
Deel je favoriete HomePod-tips in het opmerkingengedeelte.
Hulp nodig? Vraag het iDB!
Vind je dit leuk?
Zo ja, geef het dan door aan uw supportmedewerkers en laat hieronder een reactie achter.
Zat vast? Weet u niet zeker hoe u bepaalde dingen op uw Apple-apparaat moet doen? Laat het ons weten via [email protected] en een toekomstige tutorial kan een oplossing bieden.
Dien uw eigen instructiesuggesties in via [email protected].