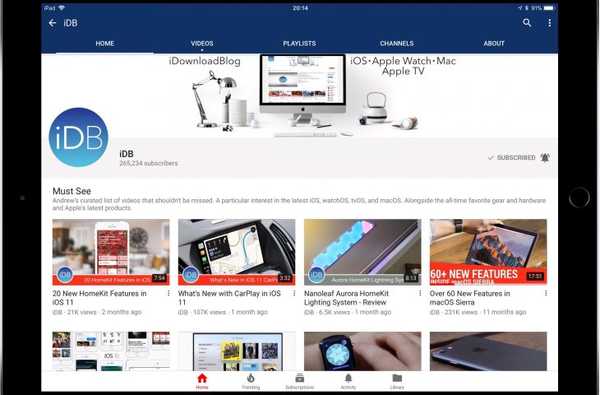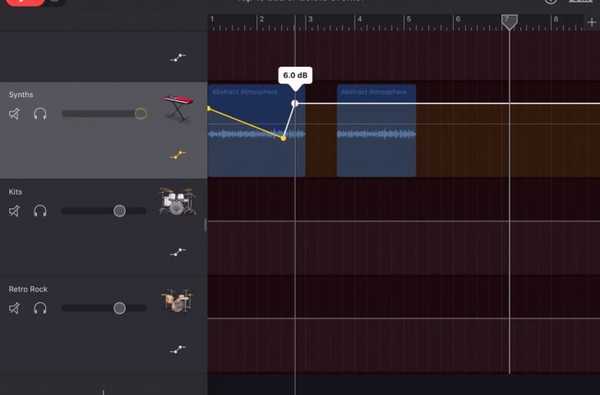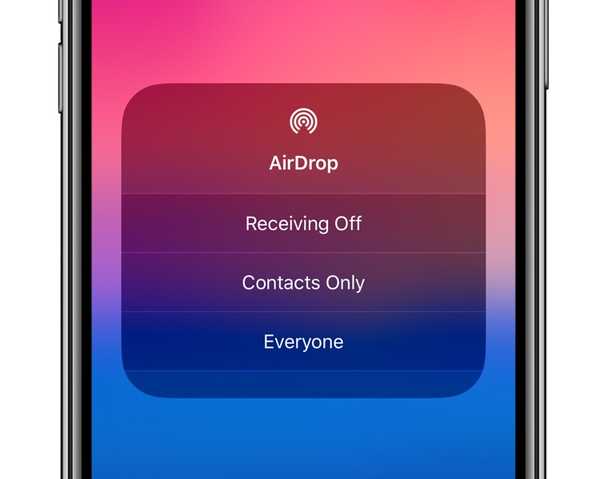
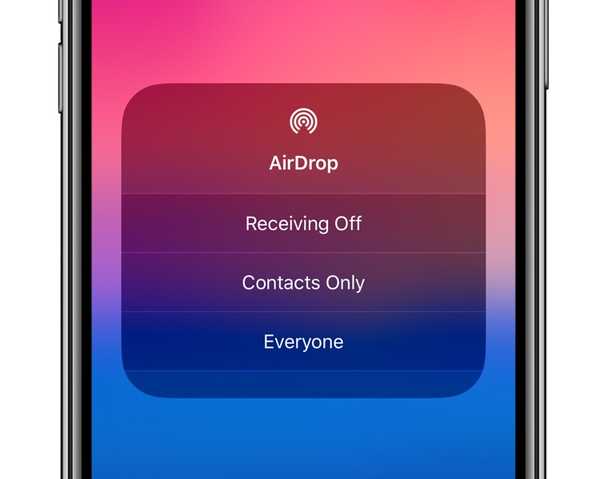
Control Center op iOS geeft je direct toegang tot veelgebruikte snelkoppelingen voor de dingen die je vaak doet, zoals het loskoppelen van wifi of het in- of uitschakelen van Bluetooth. De meeste bedieningselementen zijn direct zichtbaar, maar sommige zijn verborgen in het zicht, zoals uw AirDrop-zichtbaarheidsopties. In deze eenvoudige stapsgewijze zelfstudie gaan we u leren hoe u uw AirDrop-ontvangstinstellingen snel kunt aanpassen via het Control Center op uw iPhone of iPad.
Ben je al door AirDrop in de steek gelaten??
Standaard staat AirDrop op uw iPhone of iPad open voor alle Apple-apparaten in de buurt.
Je kunt AirDrop altijd aanpassen in Instellingen, maar er is een snellere manier om snel je AirDrop-ontvangstopties te wijzigen en het gaat om het aanpasbare Control Center van iOS (zorg ervoor dat je apparaat iOS 12 of nieuwer gebruikt voordat je verdergaat met deze procedure).
Sommige mensen gebruiken AirDrop graag voor grappen maken.
Ik probeerde alleen mijn lunch te eten, maar sommige willekeurige meiden moesten me deze foto laten zien.twitter.com/IqdRZujFEs
- Jayne Pollock (@jaynecpollock) 26 augustus 2017
Hoewel u elk verzoek kunt accepteren of weigeren wanneer het binnenkomt, wordt u afgeraden AirDrop voor iedereen open te laten, tenzij u het niet erg vindt om iemands geslachtsdelen op uw vergrendelscherm te zien verschijnen tijdens het wachten op de trein, in de rij staan of genieten de bioscoop.
Wanneer je bij de @budlight zomerconcertserie bent en je krijgt een willekeurig verzoek om luchtuitval van Sir Farts A Lot pic.twitter.com/wOAhZz4vt8
- watson (@Wat_mo) 18 augustus 2017
Omdat mensen smerig kunnen zijn en niet iedereen verheffende memes naar willekeurige vreemden laat komen, moet AirDrop echt zijn ingeschakeld voor mensen in uw contacten en niet voor iedereen.
ik was. in het museum in het aquariumgedeelte en domeone heeft dit naar mijn phoen i pic.twitter.com/voRTU2Nx6g gestuurd
- keith day úwù (@shirogcne) 26 augustus 2017
Volg mee om te leren hoe u de zichtbaarheidsinstellingen van AirDrop kunt aanpassen met het Control Center van iOS.
Zichtbaarheid AirDrop wijzigen via Control Center
AirDrop is de gepatenteerde peer-to-peer netwerktechnologie van Apple met end-to-end encryptie die het eenvoudig maakt om uw foto's, video's, documenten en bestanden met andere Apple-apparaten in de buurt te delen, rechtstreeks vanuit het multifunctionele Share-menu van iOS.

Ga als volgt te werk om AirDrop-zichtbaarheid vanuit het Control Center aan te passen:
1) Open Control Center op uw iOS-apparaat:
- iPhone X of hoger of iPad met iOS 12 of hoger: Veeg omlaag vanuit de rechterbovenhoek.
- Andere iOS-apparaten: Veeg omhoog vanaf de onderkant van een willekeurig scherm.
2) Tik en houd vast of druk diep op de netwerkinstellingen kaart in de linkerbovenhoek om de uitgebreide reeks opties weer te geven en druk vervolgens op de AirDrop-pictogram in de linkeronderhoek van de kaart.

3) Kies nu een van deze AirDrop zicht- en ontvangstopties:
- Ontvangen uit: U ontvangt van niemand AirDrop-verzoeken.
- Alleen contacten: Alleen mensen in uw app Contacten kunnen uw apparaat zien.
- Iedereen: Elk iOS-apparaat in de buurt kan uw apparaat ontdekken en u dingen sturen.
Kies Ontvangen uit om te stoppen met die op AirDrop gebaseerde trollen dood in hun sporen.
Wordt het AirDrop-pictogram grijs weergegeven? Zo ja, ga dan naar Instellingen → Algemeen → Beperkingen op iOS 11 en eerder of eerder Instellingen → Schermtijd → Inhouds- en privacybeperkingen → Toegestane apps op iOS 12 en zorg ervoor dat AirDrop is ingeschakeld.
Bepaalde iPhone-functies kunnen AirDrop tijdelijk onderbreken, waaronder de spaarstand.
TUTORIAL: Hoe algemene AirDrop-problemen op te lossen
Hier is de animatie die de zichtbaarheid van AirDrop in het Control Center aanpast.

AirDrop is niet beschikbaar bij gebruik van Persoonlijke hotspot.
Zoals altijd kunt u ook naar Instellingen → Algemeen → AirDrop om te kiezen wie uw apparaat in AirDrop kan zien en u draadloos inhoud kan sturen, maar het wijzigen van de AirDrop-zichtbaarheidsopties via het Control Center gaat sneller en u bespaart niet alleen tijd, maar ook een flink aantal tikken.
TUTORIAL: Hoe wifi en Bluetooth op iPhone en iPad volledig uit te schakelen
AirDrop draagt bestanden over met behulp van een ad-hoc peer-to-peer Wi-Fi-verbinding tussen apparaten en gebruikt Bluetooth om apparaten in de buurt te vinden, dus zowel Wi-Fi als Bluetooth moeten zijn ingeschakeld om AirDrop te laten werken. Om AirDrop te gebruiken, moet u met uw Apple ID zijn aangemeld bij iCloud.
TUTORIAL: Hoe de uitgebreide DND-opties van iOS 12 te gebruiken
En zo pas je je AirDrop-ontvangstopties sneller aan dan in de app Instellingen.
Hulp nodig? Vraag het iDB!
Als je deze instructie leuk vindt, geef het dan door aan je supportmedewerkers en laat hieronder een reactie achter.
Zat vast? Weet u niet zeker hoe u bepaalde dingen op uw Apple-apparaat moet doen? Laat het ons weten via [email protected] en een toekomstige tutorial kan een oplossing bieden.
Dien uw eigen instructiesuggesties in via [email protected].