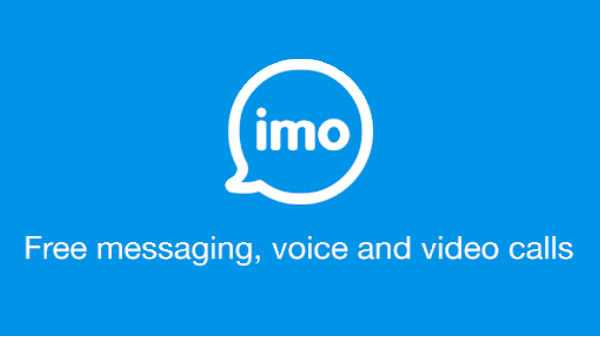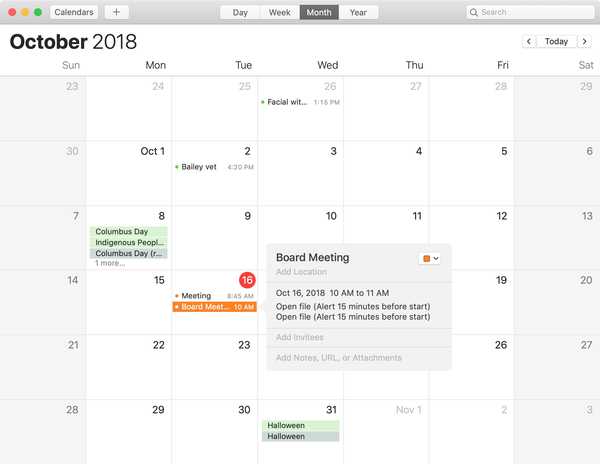Het instellen van uw HomePod is een fluitje van een cent dankzij Apple's Automatic Setup-functie.
Met Automatische installatie, geïntroduceerd in iOS 11, kunt u uw nieuwe Apple-apparaat, zoals een Apple TV of HomePod, in de buurt van een iPhone of iPad houden om u automatisch aan te melden met uw Apple ID en gemeenschappelijke voorkeuren en persoonlijke instellingen, inclusief uw wifi, over te dragen. wachtwoorden, Apple Music-abonnement enzovoort.
Automatische instelling gebruikt Bluetooth-nabijheidsinformatie om aanwezigheid te detecteren. HomePod heeft Bluetooth en gebruikt het voor nu en voor het koppelen. Zoals we eerder hebben uitgelegd, kunt u uw HomePod niet als een normale Bluetooth-luidspreker gebruiken.

Voordat we aan het begin van dit bericht komen, wordt u eraan herinnerd tijdens het HomePod-installatieproces om tweefactorauthenticatie in te schakelen voor uw Apple ID als deze nog niet is ingesteld, iCloud-sleutelhanger in te schakelen en uw Wi-Fi-netwerk te configureren om WPA te gebruiken / WPA2 beveiliging.
Deze vereisten zijn nodig voor verbeterde beveiliging en netwerkprestaties. HomePod ondersteunt trouwens geen openbare of abonnement-wifi-netwerken met inlogvereisten of implementaties in enterprise-stijl.
Oh, en je iPhone, iPad of iPod touch moet iOS 11.2.5 of hoger hebben om de luidspreker te configureren. U kunt de iOS-versie zien die op uw apparaat is geïnstalleerd Instellingen → Algemeen → Over.
Werk indien nodig uw iOS-apparaat bij naar de nieuwste software in Instellingen → Algemeen → Software-update. Als er een update beschikbaar is voor uw apparaat, kunt u deze daar draadloos installeren.
HomePod instellen met Automatische instelling
1) Steek uw HomePod in het stopcontact.
2) Wacht op een bel en een pulserend wit licht boven aan HomePod om aan te geven dat het apparaat klaar is om voor de eerste keer te worden geconfigureerd. Ontgrendel nu uw iPhone, iPad of iPod touch met iOS 11.2.5 of hoger en houd hem binnen een paar centimeter (enkele centimeters) van de luidspreker.
3) Wanneer de installatiekaart op het iOS-apparaat verschijnt, tikt u op Opgericht doorgaan.

TIP: Als de kaart niet wordt weergegeven, controleert u of het iOS-apparaat is ontgrendeld, Bluetooth en Wi-Fi is ingeschakeld in Instellingen, iOS 11.0 of hoger wordt uitgevoerd en binnen een paar centimeter van uw HomePod wordt vastgehouden.
4) Selecteer de kamer waarin uw HomePod zich bevindt uit de vooraf ingevulde lijst met kamernamen, zoals "Woonkamer", "Slaapkamer", "Keuken", "Eetkamer" of iets dergelijks. Uw HomePod wordt toegevoegd aan de iOS Home-app en toegewezen aan de kamer die u hier opgeeft.

NOTITIE: Mensen die HomeKit op meerdere locaties gebruiken, kunnen worden gevraagd om een huis te selecteren waaraan ze hun HomePod willen koppelen. Nadat de luidspreker is ingeschakeld, kunt u de Home-app gebruiken om de naam, ruimtetoewijzing en andere instellingen te wijzigen.
Kies de kamer waarin uw HomePod zich bevindt en tik op Doorgaan met. Als de luidspreker op een andere locatie staat, tikt u op Niet dit huis om een HomeKit-huis te kiezen dat je wilt associëren. uw HomePod met.
5) Je wordt nu gevraagd om te keren Persoonlijke verzoeken aan of uit.

Met deze functie kunt u Siri op HomePod vragen om een herinnering in te stellen, een bericht te sturen of een notitie te maken om een snelle gedachte vast te leggen wanneer het iOS-apparaat zich op hetzelfde Wi-Fi-netwerk bevindt. Omdat Siri momenteel geen meerdere stemmen herkent, kan iedereen in uw huishouden met toegang tot uw HomePod berichten lezen of verzenden wanneer deze functie is ingeschakeld.
We raden aan om persoonlijke verzoeken om privacyredenen uit te schakelen. Als u later van gedachten verandert, kunt u deze mogelijkheid op elk gewenst moment inschakelen door uw HomePod-instellingen aan te passen. Deze functie is standaard uitgeschakeld.
Kraan Persoonlijke verzoeken inschakelen als u deze functie wilt inschakelen. Anders slaan Niet nu om dit later in de Home-app in te stellen.
6) Als u ervoor hebt gekozen de functie Persoonlijke verzoeken te gebruiken, wordt u gevraagd of u dit apparaat wilt gebruiken voor het delen van locaties. Je iOS-apparaat moet degene zijn waarmee je je locatie deelt via Zoek mijn vrienden als je locatiegebaseerde herinneringen via je HomePod en meer wilt maken. Siri op HomePod heeft ook uw locatie nodig om informatie te verstrekken over verkeer, het weer en bedrijven in de buurt.
NOTITIE: De optie kiezen Niet inschakelen schakelt automatisch de functie Persoonlijke verzoeken uit.
7) Raken Doorgaan met op de volgende kaart met het label 'Siri op HomePod'.
8) Kraan Mee eens om voorbij de Algemene voorwaarden van Apple te komen.
9) Tik op Overdrachtsinstellingen om uw HomePod toestemming te geven om uw iCloud / Apple ID, Siri-voorkeuren, Wi-Fi-wachtwoorden en Apple Music-abonnement over te dragen van het iOS-apparaat.

Als je nog geen Apple Music-abonnee bent, krijg je tijdens de installatie een proefabonnement aangeboden.
10) U wordt begroet met een bericht "Setup".
Wacht tot HomePod klaar is met het overzetten van uw instellingen via de ether (Apple gebruikt industriestandaard codering om uw informatie te beveiligen wanneer deze onderweg is). Dan zal Siri je begroeten en je een paar voorbeelden geven van dingen die je kunt vragen.
Gefeliciteerd, je kunt nu je gloednieuwe HomePod gaan gebruiken!

Om te controleren of de luidspreker correct is ingesteld, opent u de Home-app op uw iOS-apparaat en zoekt u een HomePod-pictogram op het tabblad Home of Rooms (het is toegewezen aan de kamer die u tijdens de installatie hebt opgegeven). Gebruik de Home-app op uw iOS-apparaat om de naam, de ruimtetoewijzing en andere instellingen van HomePod te wijzigen.
Mogelijk hoort u de luidspreker het geluid aanpassen tijdens het eerste nummer dat wordt afgespeeld na het instellen of wanneer u het naar een nieuwe locatie verplaatst. Onthoud dat HomePod voortdurend zijn positie in de kamer volgt en de audio automatisch aanpast zodat het geweldig klinkt, waar u het ook plaatst.

Automatische installatie mislukt? Geen probleem, er is altijd handmatige installatie.
Als de installatiekaart niet automatisch verschijnt wanneer u uw iOS-apparaat in de buurt van uw HomePod brengt, of het automatische installatieproces zelf op een bepaald punt mislukt, moet u de luidspreker handmatig configureren via de Home-app.
Hier is hoe…
HomePod handmatig instellen
Als de automatische instelling werkt, configureert u uw HomePod handmatig.
1) Open de Huis app op uw iOS-apparaat.
NOTITIE: Het HomePod-installatieproces vereist dat zowel de Home-app als de Music-app op uw iOS-apparaat zijn geïnstalleerd. Als u deze apps niet hebt geïnstalleerd, haalt u ze uit de App Store.
2) Druk op “+” knop in de rechterbovenhoek en selecteer vervolgens de optie Accessoire toevoegen uit het pop-upmenu onderaan de Home-app.
3) Tik op de link "Hebt u geen code of kunt u niet scannen?" aan de onderkant.

4) Kies ten slotte uw HomePod uit de Accessoires in de buurt lijst.
En dat is alles wat er is!
Hulp nodig? Vraag het iDB!
Als je dit leuk vindt, geef het dan door aan je supportmedewerkers en laat hieronder een reactie achter.
Zat vast? Weet u niet zeker hoe u bepaalde dingen op uw Apple-apparaat moet doen? Laat het ons weten via [email protected] en een toekomstige tutorial kan een oplossing bieden.
Dien uw instructiesuggesties in via [email protected].
HomePod Automatic Setup screenshots met dank aan The Loop