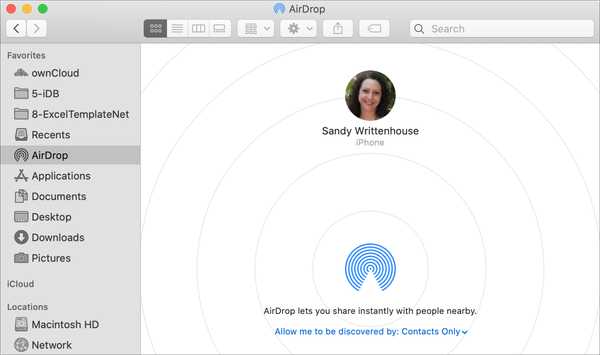
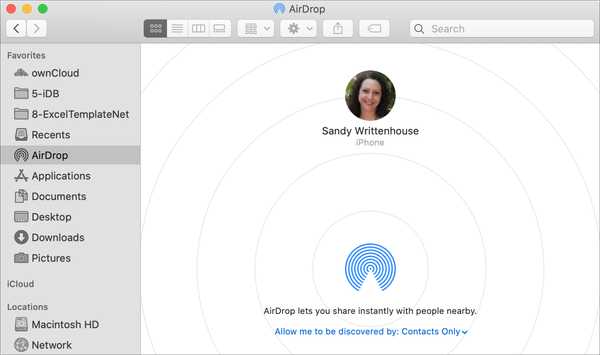
Als u een nieuwe iPhone- of Mac-gebruiker bent, is AirDrop misschien helemaal nieuw voor u. Met deze handige service kunt u items zoals foto's en bestanden draadloos naar Apple-apparaten in de buurt overbrengen. U kunt dus snel een foto naar uw vriend of bestand naar uw familielid sturen.
Om AirDrop te gebruiken, moet je ervoor zorgen dat je binnen bereik bent, via Bluetooth en wifi, en dat je ontvanger je item kan ontvangen.
Om u te helpen, laat deze tutorial zien wat u moet doen en hoe u AirDrop op uw iPhone, iPad of Mac kunt gebruiken.
AirDrop-vereisten
AirDrop gebruikt Bluetooth en Wi-Fi voor het verzenden en ontvangen van items. Zorg er dus voor dat u en uw ontvanger deze hebben ingeschakeld. Als u een persoonlijke hotspot gebruikt, moet u deze uitschakelen.
Wat betreft hoe dicht je zou moeten zijn, beveelt Apple aan dat de apparaten zich binnen negen meter van elkaar bevinden. Hoewel een discussie op het Apple Communities-forum vermeldt, kun je tot 12 meter gaan.
Ontvangen met AirDrop
Wanneer u AirDrop op iOS ontvangt, kunt u instellen dat items van Alleen contacten, Iedereen of Ontvangen uit worden geaccepteerd.
Dus als u naar een andere persoon verzendt, zorg er dan voor dat hij u als contactpersoon heeft met een e-mailadres of mobiel nummer als hij alleen Contacten gebruikt. Anders moeten ze dit wijzigen in Iedereen.
Hetzelfde geldt als u een item ontvangt. Vergeet niet dat je de instellingen Alleen contacten, Iedereen en Ontvangen uit kunt aanpassen wanneer je maar wilt instellingen > Algemeen > AirDrop.

U kunt ook uw AirDrop-ontvangstinstelling wijzigen via het Control Center. Selecteer gewoon de netwerkkaart, blijf het AirDrop-pictogram aanraken en maak uw selectie.

Op Mac kunt u selecteren AirDrop in uw Finder-zijbalk of door te klikken Gaan > AirDrop vanuit de menubalk. Klik in het venster dat verschijnt op Laat me ontdekken door pijl onderaan en kies uit Niemand, Alleen contact of Iedereen.

Wanneer iemand u een item via AirDrop stuurt, ziet u een voorbeeld van het item en de opties daarvoor Aanvaarden of Afwijzen.
Wanneer u een item op iOS accepteert, verschijnt het in een app per itemtype. Er verschijnt bijvoorbeeld een foto in de Foto's-app en een app-link in de App Store. Op de Mac gaat het item in uw map Downloads.

Verzenden met AirDrop
U kunt items snel verzenden met de Share-opties op uw apparaat. Wanneer u tikt of klikt op Delen knop, AirDrop wordt weergegeven en u ziet de apparaten in de buurt waarnaar u het item kunt verzenden. Kies degene die je wilt en je zult zien wanneer het Verzenden en Verzonden is.
Op uw Mac kunt u ook het AirDrop-venster gebruiken. Open AirDrop met Finder en zet een item op het apparaat waarnaar u het wilt verzenden in het venster.

Meer over AirDrop
Hier zijn een paar extra iDB-artikelen die u kunt raadplegen voor hulp bij AirDrop.
- AirDrop werkt niet? Probeer deze tips voor het oplossen van problemen
- Hoe en waar sneller te delen met AirDrop
- Hoe AirDrop-zichtbaarheid vanuit het Control Center op iPhone of iPad aan te passen
- Hoe AirDrop-wachtwoorden tussen iPhone, iPad en Mac in de buurt
Inpakken
AirDrop is een geweldig hulpmiddel voor snelle transfers. Of u nu items van andere mensen verzendt of ontvangt of het gebruikt om dingen naar uw andere apparaten te verzenden, AirDrop maakt het u gemakkelijk.
Ga je AirDrop de volgende keer proberen als je een foto, bestand, link of ander item wilt verzenden? Laat ons uw mening over deze Apple-functie weten in de reacties hieronder!











