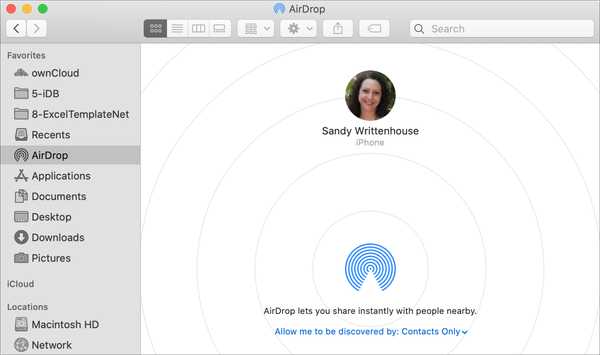Als u de beveiliging van uw iPhone of iPad wilt versterken, is de eerste stap om ervoor te zorgen dat u gebruik een sterk wachtwoord. Sinds de release van iOS 9 vereist Apple dat gebruikers standaard een 6-cijferige toegangscode instellen, en hoewel dit nog steeds beter is dan de vorige standaardoptie met 4 cijfers, kunt u de sterkte van uw toegangscode nog meer verhogen.
U kunt een aangepaste numerieke toegangscode instellen, wat betekent dat een toegangscode uit meer dan zes cijfers bestaat. Of voor degenen onder u die hun beveiliging echt serieus nemen, u kunt zelfs een alfanumeriek wachtwoord instellen. Dat wachtwoord zal meerdere letters en cijfers bevatten en zal dus ongelooflijk sterker zijn.
Als u helemaal het tegenovergestelde bent en een kortere toegangscode verkiest, bekijk dan onze tutorial over het wijzigen van uw iPhone- of iPad-toegangscode terug naar 4 cijfers.
Hoe u uw iPhone- of iPad-wachtwoord sterker kunt maken
1) Open op uw iPhone of iPad instellingen app.
2) Ga naar de Tik op ID & toegangscode sectie. Die sectie kan worden genoemd Face ID & toegangscode als je de nieuwste iPhone hebt.
3) kiezen Verander de toegangscode.
4) Voer uw oude / huidige toegangscode in.
5) Op het volgende scherm waar u uw nieuwe toegangscode moet invoeren, zoekt u naar de blauwe optie die luidt Toegangscode-opties, direct boven het toetsenbord. Tik erop.
U hebt nu drie verschillende opties. Op dit punt kunt u een aangepaste alfanumerieke code, een aangepaste numerieke code of een 4-cijferige numerieke code instellen.
6.a) Selecteer als u een aangepaste numerieke code wilt gebruiken Aangepaste numerieke code. Voer 6 of meer cijfers in en tik op De volgende, en verifieer uw nieuwe toegangscode door dezelfde nummers in te voeren. Kraan Gedaan om uw nieuwe toegangscode op te slaan.

6.b) Als u een aangepaste alfanumerieke code wilt gebruiken, selecteert u Aangepaste alfanumerieke code. Voer uw nieuwe wachtwoord in, dat letters, cijfers en symbolen kan bevatten. Kraan De volgende, en verifieer uw nieuwe wachtwoord. Tik ten slotte op Gedaan om het op te slaan.

Houd er rekening mee dat het enkele seconden kan duren voordat uw apparaat uw nieuwe toegangscode heeft opgeslagen. Gedurende die korte periode lijkt uw iPhone of iPad niet te reageren, maar dat is het niet. Wacht een paar seconden en alles is weer normaal.
Zorg ervoor dat u uw nieuwe toegangscode op een stuk papier noteert en de eerste paar dagen ergens laat staan. Het is niet ongebruikelijk dat mensen hun nieuwe toegangscode vergeten nadat ze deze onlangs hebben gewijzigd. Zozeer zelfs dat we onlangs een tutorial hebben geschreven over wat te doen als u uw iPhone / iPad-wachtwoord bent vergeten.