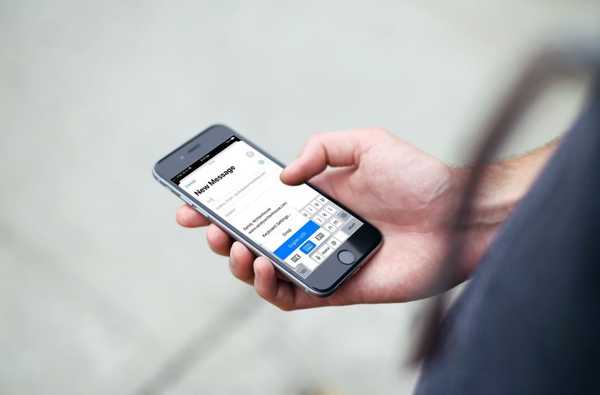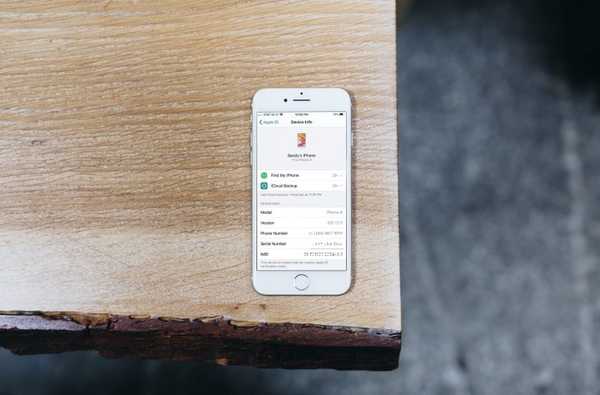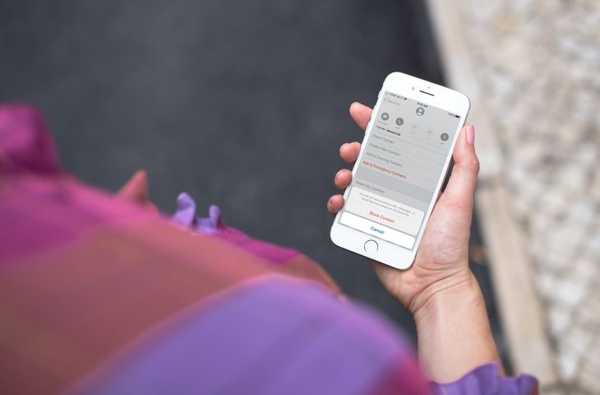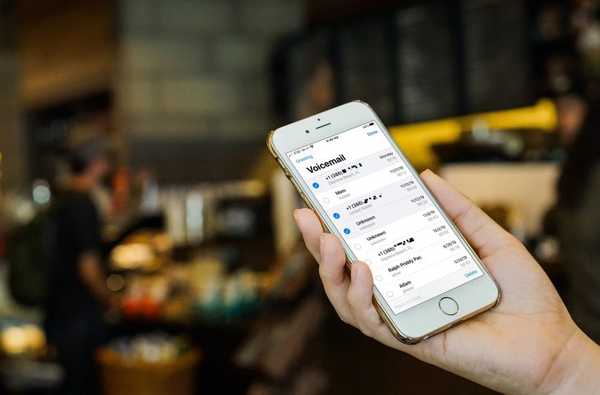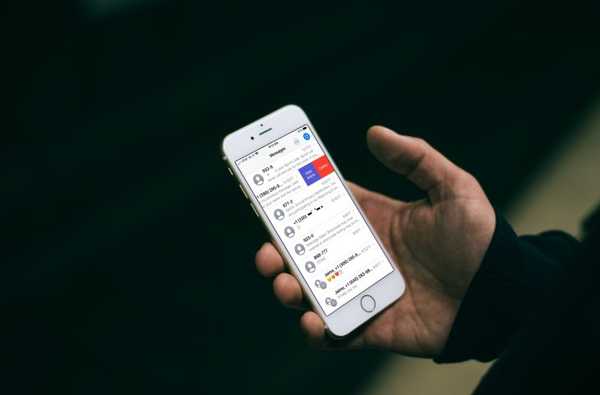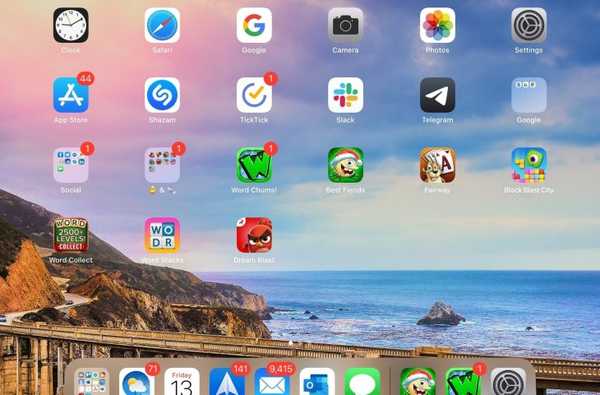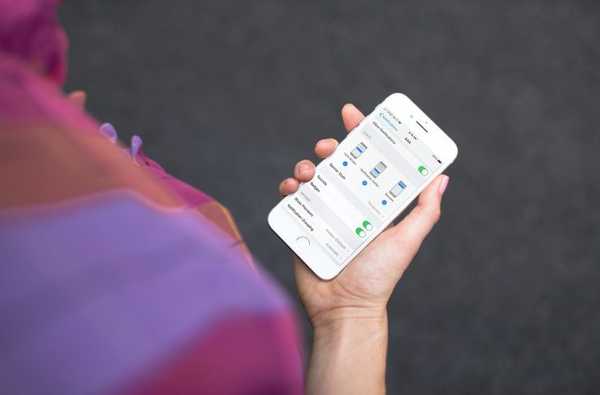

Als er een handig ding is aan het hebben van een mobiel apparaat, is dit de meldingsfunctie. Van e-mails en agenda-evenementen tot wanneer het jouw beurt is om op Word Chums te spelen, je kunt waarschuwingen instellen voor ongeveer elke app.
Als je net bent overgeschakeld van Android en helemaal nieuw bent voor de iPhone, kun je veel meer genieten van je apparaat als je weet hoe je je meldingen moet aanpassen en wat alle opties betekenen. We zijn hier om te helpen met een procedure voor het aanpassen van uw iPhone-meldingen.
Open en pas uw instellingen voor meldingen aan
Open op uw iPhone instellingen app en selecteer meldingen.
Voorvertoningen, suggesties en waarschuwingen
Bovenaan ziet u een optie voor Toon voorbeelden. Dit geeft u een voorbeeld van uw melding, ongeacht of uw iPhone is vergrendeld of ontgrendeld. Kies uit Altijd, Wanneer ontgrendeld of Nooit.
Vervolgens zul je zien Siri-suggesties. Als u op deze optie tikt, kunt u kiezen welke apps op uw apparaat Snelkoppelingen op het vergrendelscherm kunnen voorstellen.
Voordat we de meldingsopties voor uw apps bekijken, bladert u helemaal naar beneden. Daar kunt u meldingen voor in- of uitschakelen Amber, noodgeval, en Waarschuwingen voor openbare veiligheid.

App notificaties
Nu je de basis voor je meldingen hebt geregeld, is het tijd om te werken aan de meldingen die je voor apps ontvangt.
Elke app kan zijn eigen unieke instellingen voor meldingen hebben. Dit is geweldig omdat je misschien geen meldingen wilt voor dingen als games. En voor apps waarvoor u meldingen wilt, wilt u misschien dat ze op een bepaalde manier worden aangepast.

Selecteer een app in de lijst en pas vervolgens de volgende opties aan:
Meldingen toestaan: Schakel de schakelaar in om meldingen voor die app te ontvangen.
Waarschuwingen: Kies ervoor om meldingen te ontvangen op uw vergrendelscherm, in uw Berichtencentrum of als banners. U kunt een of meer van deze opties kiezen.
Bannerstijl: Als u ervoor kiest om waarschuwingen als banners hierboven weer te geven, ziet u een optie voor de bannerstijl. Tijdelijke banners worden slechts kort weergegeven en verdwijnen vervolgens, terwijl Permanente banners op het scherm blijven totdat u ze bevestigt.
Geluiden en badges: Schakel de schakelaars in als u een geluid en een badge-pictogram wilt wanneer de app een melding heeft.
Toon voorbeelden: Bepaal of u voorbeelden voor de specifieke app wilt en of u ze altijd, wanneer ontgrendeld of nooit wilt.
Meldingsgroepering: Beslis of u meldingen automatisch, per app of helemaal niet wilt groeperen.
Inpakken
Zelfs nadat u wijzigingen in uw meldingen hebt aangebracht, kunt u later beslissen dat u meer aanpassingen wilt maken. En dit is gemakkelijk om te doen zoals je kunt zien. Wanneer u een nieuwe app naar uw iPhone downloadt, vergeet dan niet om terug te gaan naar uw meldingsinstellingen, zodat u het type meldingen ontvangt dat u voor die app wilt.
Ben je specifiek in de manier waarop je meldingen worden ingesteld? Ben je van plan ze alleen voor bepaalde apps of voor alles te gebruiken? Laat ons uw iPhone-meldingsstrategie weten in de reacties hieronder!