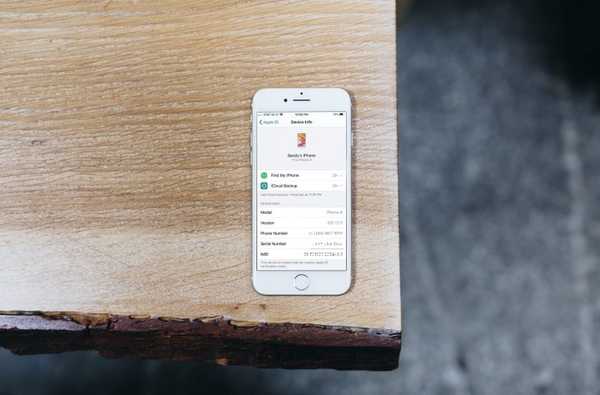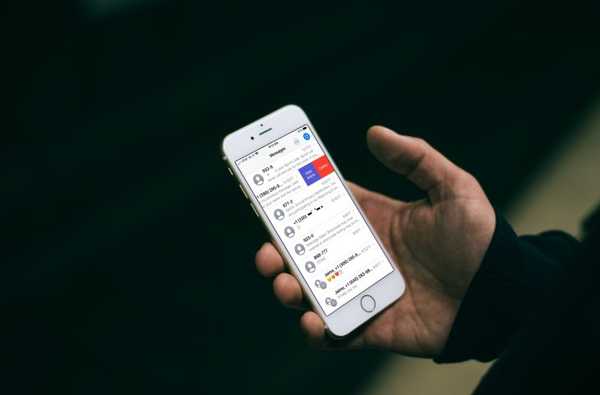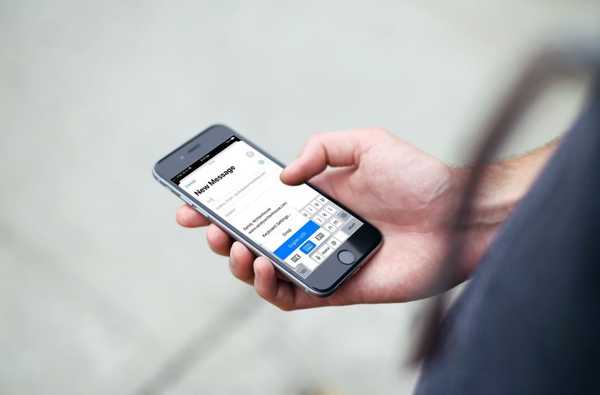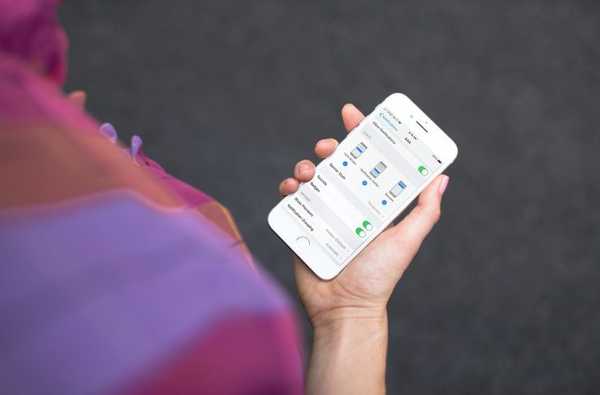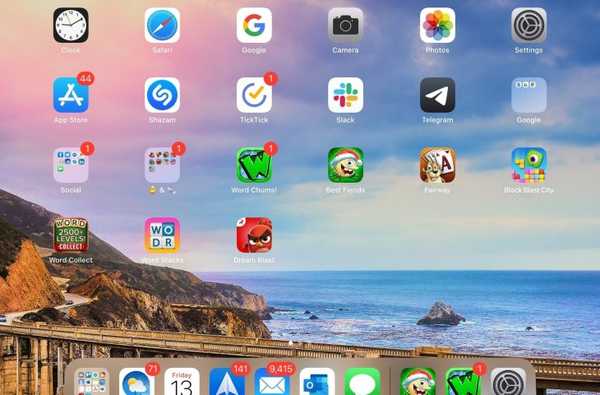

Als je net je allereerste iPad hebt, dan heb je waarschijnlijk wat plezier gehad om alles op te zetten. Van het kiezen van een achtergrond tot het configureren van uw Mail-app, er is veel te doen. Dat omvat het aanpassen en personaliseren van uw iPad-dock, die handige balk aan de onderkant van uw iPad-scherm die uw apps bevat, is flexibeler dan u waarschijnlijk denkt.
Voor degenen die nieuw zijn bij iPad, laten we u zien hoe u uw Dock kunt aanpassen op de manier waarop het voor u het beste werkt.
Hoe het Dock op iPad aan te passen
- Apps toevoegen, verwijderen en herschikken
- Gebruik mappen
- Recente of voorgestelde apps bekijken en verbergen
- Laat het dok zien
- Schakel de donkere modus in
Apps toevoegen, verwijderen en herschikken
Het Dock op iPad hangt aan uw favoriete apps, zodat u ze kunt openen met een tik. Dit is ideaal voor apps die u regelmatig gebruikt, zoals Berichten, Mail of Agenda. Dus denk na over welke apps je elke dag opent die handig zou zijn om in het Dock te hebben.
- Naar voeg een app toe naar het Dock, tik, houd vast, sleep en laat het los aan de linkerkant van het Dock.
- Naar verwijder een app, tik, houd vast en sleep het uit het Dock.
- Naar apps herschikken tik, houd vast en sleep ze in het Dock naar hun nieuwe plekken.
Vergeet niet dat wanneer u een app blijft aanraken, u eerst een pop-up snelmenu ziet. Als je een bovenstaande actie wilt gebruiken, houd je gewoon ingedrukt en dat menu verdwijnt en de app zal schudden. Dat is wanneer je het kunt verplaatsen.
Selecteer gewoon als u dat snelmenu wilt gebruiken Beginscherm bewerken en verplaats ze vervolgens in en uit het iPad-dock of naar een andere plek.

Gebruik mappen
Een andere handige functie van het iPad-dock is dat u er mappen aan kunt toevoegen. Dus als u een map met apps voor op kantoor, sociale media of games hebt, kunt u deze ook naar het Dock verplaatsen.

Gebruik gewoon dezelfde methoden hierboven om mappen in uw Dock toe te voegen, te verwijderen en te herschikken.
Als u nog nooit eerder een map hebt gemaakt, is het eenvoudig. Tik, houd vast en sleep de ene app naar de andere. Wanneer het kleine mapvenster met beide apps verschijnt, laat u los. U kunt uw map vervolgens een nieuwe naam geven als u de standaardinstelling niet bevalt.
Recente of voorgestelde apps bekijken en verbergen
De rechterkant van het iPad-dock bevat uw recent gebruikte apps. Als u deze liever niet in uw Dock heeft, kunt u deze functie uitschakelen.
Ga naar instellingen > Startscherm & Dock en schakel de schakelaar uit voor Voorgestelde en recente apps weergeven in dok.
Als u dit doet, bevat het Dock alleen de apps die u erin plaatst.

Laat het dok zien
Wanneer u een app opent, wordt het Dock verborgen en krijgt u een volledig overzicht van uw app. Maar u kunt het Dock weergeven door vanaf de onderkant van het scherm omhoog te vegen.
Dit is handig om apps in Split View te plaatsen of Slide Over te gebruiken.
Schakel de donkere modus in
Als u de donkere modus op uw iPad wilt gebruiken, is dit ook van toepassing op uw dock door het een donkerdere achtergrond te geven. U kunt de donkere modus in een paar tikken inschakelen met het Control Center.
Veeg vanuit de rechterbovenhoek naar beneden om het Control Center te openen. Tik op en houd vast Helderheid pictogram en selecteer Donkere modus. U kunt de donkere modus op dezelfde snelle manier uitschakelen.

Inpakken
Als u ervoor kiest om uw iPad-dock aan te passen, heeft u flexibele opties. Met enkele kleine aanpassingen kunt u het Dock zo organiseren dat het voor u werkt.
Als je nieuw bent bij iPad en hulp nodig hebt met andere aanpassingsopties of instellingen, laat het ons weten in de reacties hieronder of bel ons op Twitter voor extra hulp!