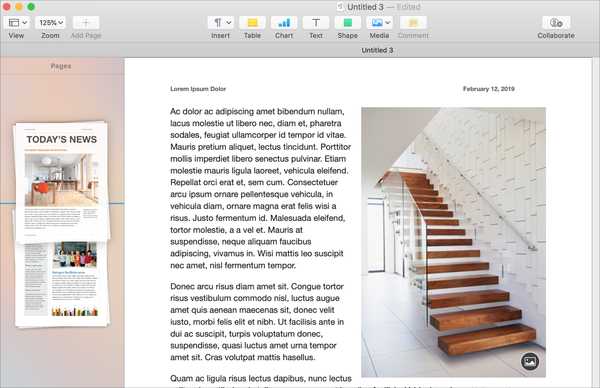Animoji leek een functie die zeker een flits in de pan was. Maar sinds de iPhone X-release lijkt het een van de populairste nieuwe functies te zijn geworden.
Met Animoji kunt u de TrueDepth-camera op uw iPhone X gebruiken om aangepaste personages te maken en te delen die uw stem gebruiken en uw gezichtsuitdrukkingen spiegelen. Zoals je misschien al hebt geraden, hebben we veel mensen Animoji op sociale media gedeeld en zelfs hun eigen Animoji-karaoke gemaakt!
Laten we alles wat je kunt doen met Animoji afbreken.
Over Animoji
Animoji zijn hoe ze klinken-geanimeerde emoji.
Apple maakt gebruik van hetzelfde True Depth-camerasysteem dat ze gebruiken voor Face ID om meer dan 50 verschillende spieren in je gezicht in kaart te brengen. Vervolgens passen ze die spierbewegingen toe op een 3D-emoji. Dus terwijl u uw hoofd kantelt, uw wenkbrauwen optilt, knippert en praat, weerspiegelt de Animoji u in realtime.
De beste manier om te zien wat je kunt doen met deze geanimeerde emoji, is door onze praktische video te bekijken die je door alle geweldige functies van Animoji leidt.
Abonneer je op iDownloadBlog op YouTube
Iedereen die een iPhone, iPad of iPod touch met iOS 11.0 of hoger gebruikt, kan iMessages met Animoji ontvangen. Het maken ervan, wordt echter alleen ondersteund op apparaten met de TrueDepth-camera, zoals iPhone X.
Dus laten we duiken en kijken wat je kunt doen met Animoji, te beginnen met hoe je ze kunt maken.
Hoe je Animoji te maken
Voordat je iets met Animoji kunt doen, moet je er een maken.
1) Start de berichten app op je iPhone X.
2) Animoji is een iMessage-app, dus tik op de App Winkel pictogram links van het tekstveld.

3) Vind de Animoji door langs het app-vak te vegen en tik vervolgens op om het te starten.
TIP: de app lijkt op een driedimensionale aap-emoji.
Er zijn twaalf Animoji-personages beschikbaar om je berichtenspel te stimuleren: aap, robot, kat, puppy, alien, poep, varken, panda, konijn, kip en eenhoorn.

4) Blader door de verticale lijst aan de linkerkant en tik vervolgens op de Animoji die je wilt gebruiken.
TIP: Voor een volledig scherm van de gekozen Animoji, druk je op die naar boven wijzende pijl.
5) Druk op de Luik om uw gezichtsbewegingen samen met uw stem vast te leggen.
Je moet recht in je iPhone X kijken en je gezicht in het frame plaatsen. Ja, u kunt uw Animoji ook opnemen op volledig scherm. Houd er rekening mee dat een Animoji-bericht maximaal 30 seconden kan duren.

6) Stop de opname door op te tikken Luik knop opnieuw.
TIP: Nadat je je Animoji hebt opgenomen, kun je op elk gewenst moment overschakelen naar een ander personage en worden je gezichtsbewegingen en audio automatisch gesynchroniseerd met het nieuwe personage.
7) Stuur de Animoji-opname naar een vriend door op het blauw te tikken Sturen knop.
Tik op om de opgenomen Animoji te verwijderen en opnieuw te beginnen uitschot knop. Tik op de om een voorbeeld van uw Animoji te bekijken Herhaling knop direct onder het prullenbakpictogram.
Een Animoji-sticker maken
Je hebt een andere optie dan alleen je Animoji te delen als een geanimeerde video, inclusief het maken van een statische sticker van je specifieke gezichtsuitdrukkingen.
1) Start de berichten app op je iPhone X.
2) Druk op App Winkel pictogram links van het tekstveld.
3) Start de Animoji iMessage-app uit de app-lade onderaan.
4) Selecteer een gewenste Animoji aan de linkerkant van de interface.

5) Kijk recht in je iPhone X, plaats je gezicht in het frame en stel een pose aan.
Zodra je personage eruitziet zoals je wilt, sleep je het van de onderkant van het scherm naar je gesprek.
Animoji opslaan
Nadat je een Animoji hebt verzonden of ontvangen, kun je die video eigenlijk opslaan voor later.
1) Start de berichten app op je iPhone X.
2) Tik op de berichtthread met de Animoji die u wilt opslaan.
3) Tik en houd de Animoji vast en kies vervolgens Opslaan uit het pop-upmenu.

U kunt ook op Animoji in de berichtenthread tikken om deze in volledig scherm af te spelen en vervolgens de kiezen Video opslaan optie uit het multifunctionele Share-menu van iOS.
TIP: Op apparaten met 3D Touch, druk diep op de Animoji, veeg omhoog en tik op Opslaan.

Opgeslagen Animoji is te vinden in de Videos album in de Foto's-app.

Behalve opslaan, kunt u ook uw Animoji-opnamen delen.
Hoe Animoji-opnames te delen
Het is duidelijk dat de belangrijkste manier om Animoji te delen zich in de Berichten-app bevindt.
Berichten is immers waar u uitsluitend uw Animoji maakt. Met Berichten kunt u ontvangen of verzonden Animoji doorsturen naar een vriend of de animatie verzenden naar sociale media of een andere app op uw apparaat.
Animoji doorsturen
1) Start de berichten app op je iPhone X.
2) Tik op de berichtthread met de Animoji die u wilt opslaan.
3) Tik en houd de Animoji vast en kies vervolgens Meer uit het pop-upmenu.
4) Druk op Vooruit knop in de rechteronderhoek.
5) Hiermee wordt een nieuwe tekst gemaakt met een Animoji-opname ingesloten als een iMessage-bijlage. Vul de details in en tik op Sturen knop om je Animoji als een iMessage-bijlage door te sturen naar een vriend.
Animoji delen
1) Start de berichten app op je iPhone X.
2) Tik op de berichtthread met de Animoji die u wilt opslaan.
3) Tik op de Animoji om deze op volledig scherm af te spelen en tik vervolgens op de Delen menu en kies een gewenste service of app om uw Animoji naar te verzenden vanuit het pop-upmenu.
Als je de Animoji hebt opgeslagen in de app Foto's, heb je nog meer opties voor delen.
Omdat je Animoji wordt opgeslagen als een korte video, kan deze worden gedeeld op elke manier waarop je een andere videoclip zou delen, of dat nu op Twitter, Facebook, YouTube, e-mail of ergens anders is.
Sommige mensen naaien verschillende Animoji-video's aan elkaar om andere leuke video's te maken, zoals karaoke.
Inpakken
Ik ben nogal dol geworden op Animoji in mijn tijd om ze uit te testen. Deze functie is voor sommige mensen onverwacht een enorm verkooppunt voor iPhone X gebleken, omdat iPhone X het enige iPhone-model is dat ze kan maken.
De vraag is, zal de Animoji-rage volledig vervagen of is dit een functie die mensen regelmatig zullen gebruiken?
Laat ons weten wat je hieronder van Animoji vindt in de reacties en vergeet niet je favoriete Animoji-opnames naar @iDownloadBlog te sturen via Twitter.
Hulp nodig? Vraag het iDB!
Als je dit leuk vindt, geef het dan door aan je supportmedewerkers en laat hieronder een reactie achter.
Zat vast? Weet u niet zeker hoe u bepaalde dingen op uw Apple-apparaat moet doen? Laat het ons weten via [email protected] en een toekomstige tutorial kan een oplossing bieden.
Dien uw instructiesuggesties in via [email protected].