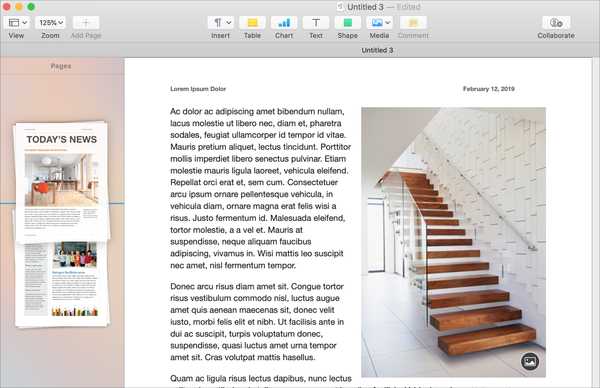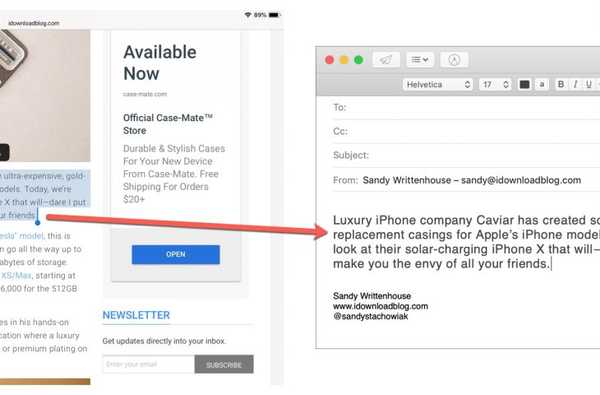Dus je hebt talloze uren besteed aan het organiseren van een aantal websites die je het vaakst bezoekt in Safari en ze opslaan als je favorietencollectie om ze later opnieuw te bezoeken, of ze in aangepaste bladwijzermappen zoals "Werk", "Games" of iets dergelijks te plaatsen, alleen om realiseer je dat je hun onderliggende URL's niet gemakkelijk kunt exporteren om met anderen te delen. Gelukkig biedt Safari voor iPhone en iPad een niet zo voor de hand liggende optie waarmee je precies dat kunt doen. In deze stapsgewijze zelfstudie laten we u zien hoe u uw favoriete website-URL's in Safari voor iPhone en iPad kunt kopiëren.
Volg ons op en we beschrijven deze verborgen Safari-truc, zodat u snel uw favoriete website-URL's kunt kopiëren vanuit uw bladwijzermappen of uw favorieten.
Hoe favoriete website-URL's in Safari te kopiëren
Dit is wat u moet doen om die meerdere website-URL's in één klap te pakken en de verzamelde website-adressen te gebruiken om uw favorieten snel met vrienden of familie te delen.
1) Open Safari op je iPhone of iPad.
2) Tik op en houd vast Bladwijzers pictogram onderaan is dit het tweede pictogram van rechts.
3) Tik nu op de Bladwijzers tabblad om uw bladwijzerwebsites en bladwijzermappen te tonen.
4) Tik op de ingebouwde map Favorieten in de lijst of op een van uw eerder gemaakte aangepaste mappen en houd deze ingedrukt, en kies vervolgens de Inhoud kopiëren optie uit het menu.
En zomaar, alle onderliggende website-URL's worden gekopieerd naar het systeemklembord.
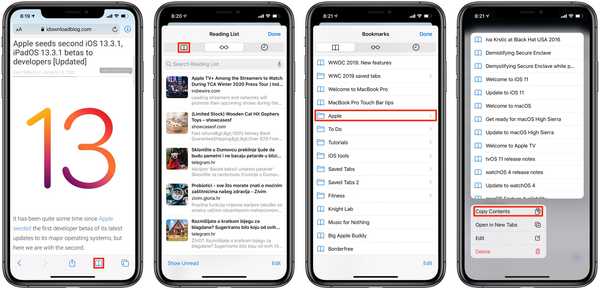
Voer kopie-inhoud uit op een bladwijzermap om URL's van groepswebsites naar het klembord te kopiëren.
U kunt dit nu in een andere app of document plakken, zoals Berichten of Pagina's. Dit is met name handig als u snel meerdere van uw favoriete website-URL's met iemand wilt delen, zoals opgemerkt door de Franse blog iGeneration.fr, waardoor ik voor het eerst over deze truc leerde.
TUTORIAL: Bladwijzermappen gebruiken in Safari
Er lijkt geen officieel gesanctioneerde manier te zijn om deze nuttige functionaliteit op de Mac te repliceren, of ik kon tenminste de overeenkomstige optie niet vinden in Safari voor macOS.
Als u het niet wist, kunt u Safari eenvoudig instellen om een andere map in Favorieten weer te geven.
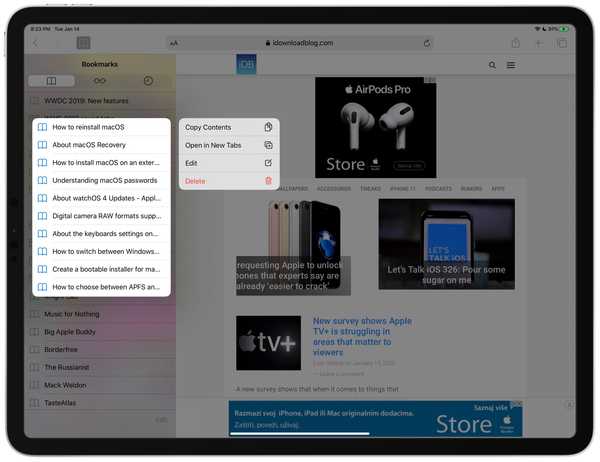
Tik lang of druk op Favorieten of een aangepaste bladwijzermap om het snelmenu weer te geven met de optie Inhoud kopiëren.
Klik op macOS Catalina 10.15 en hoger op het Safari-menu en kies Voorkeuren. Klik vervolgens op het tabblad Algemeen en klik vervolgens op het pop-upmenu naast 'Favorieten toont' en selecteer een van de eerder gemaakte bladwijzermappen om te dienen als uw nieuwe map Favorieten.
Op iOS 13 en hoger kunt u kiezen waar uw favorieten worden opgeslagen in Safari door naar Instellingen → Safari → Favorieten te gaan en vervolgens een van uw eerder gemaakte map te selecteren die favorieten bevat die u wilt zien wanneer u Favorieten uit uw bladwijzers kiest.
Hulp nodig? Vraag het iDB!
Als je deze tutorial leuk vindt, geef hem dan door aan je vrienden en laat hieronder een reactie achter.
Zat vast? Weet u niet zeker hoe u bepaalde dingen op uw Apple-apparaat moet doen? Laat het ons weten via [email protected] en een toekomstige tutorial kan een oplossing bieden.
Dien uw eigen instructiesuggesties in via [email protected].