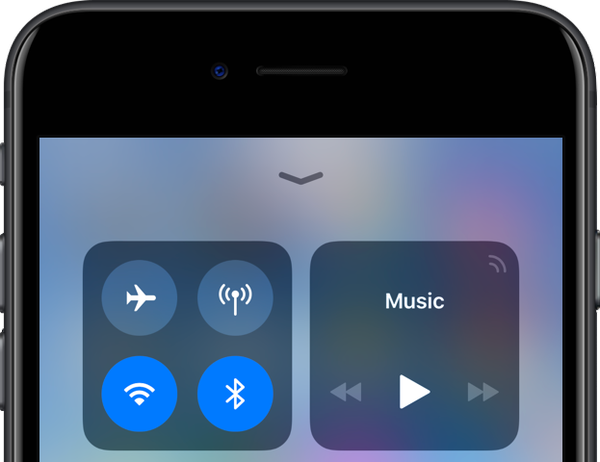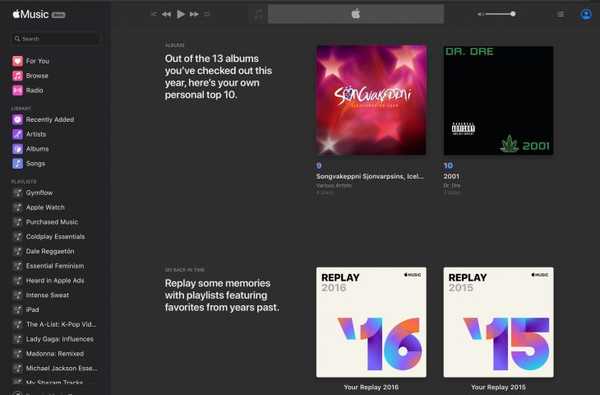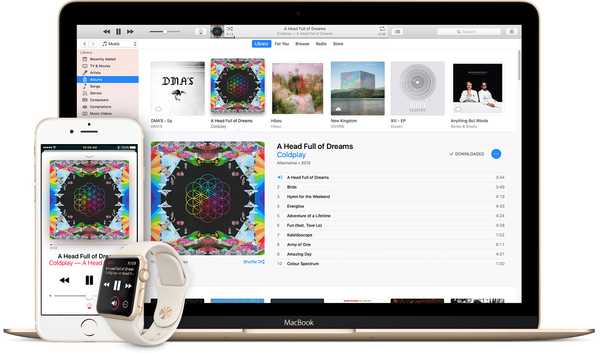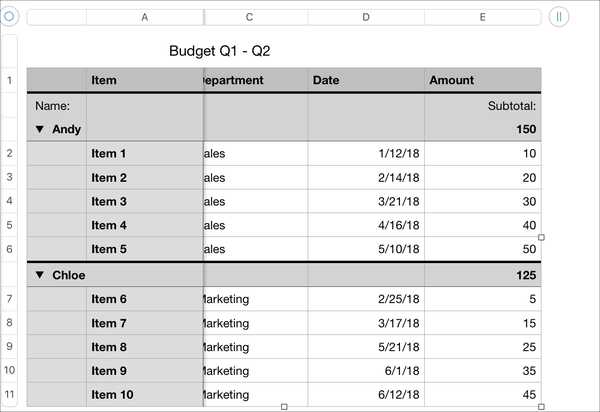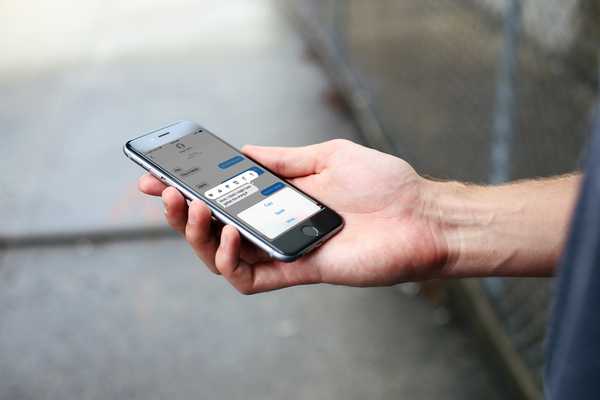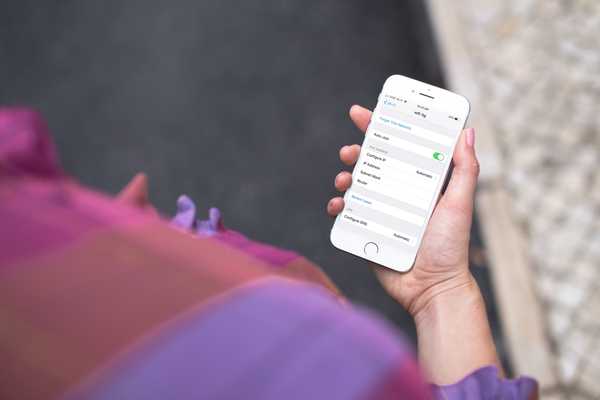Apps ontworpen om iCloud Drive te gebruiken voor het synchroniseren van gegevens tussen apparaten "werkt gewoon". Aan de andere kant, degenen die niet native het veilige Two-Factor Authentication-systeem van Apple ondersteunen, kunnen om uw Apple ID-wachtwoord vragen om toegang te krijgen tot gegevens die zijn opgeslagen in uw iCloud-account.
Fantastical voor Mac kan bijvoorbeeld uw Apple ID-gebruikersnaam en wachtwoord vereisen om uw iCloud-agenda's te importeren. En wat als u uw iCloud-e-mailaccount in apps zoals Spark of Luchtpost wilt gebruiken, maar uw Apple ID-gegevens niet aan de app wilt blootstellen?
Aangezien het vragen om het iCloud-wachtwoord van de gebruiker een gevaarlijke aanvalsvector vormt, verplicht Apple nu dat alle native apps app-specifieke wachtwoorden gebruiken om toegang te krijgen tot gebruikersgegevens die zijn opgeslagen in iCloud.
De wijziging wordt van kracht op 15 juni 2017.
Om een zorgeloze ervaring te garanderen, kunt u een app-specifiek wachtwoord gebruiken om u aan te melden bij een app of service die niet door Apple wordt geleverd, zonder ooit uw Apple ID-wachtwoord te typen.
In deze stapsgewijze zelfstudie leert u hoe u een app-specifiek wachtwoord maakt voor elke native app die toegang wenst tot uw persoonlijke gegevens die zijn opgeslagen in iCloud, al uw gegenereerde wachtwoorden één voor één of allemaal tegelijk intrekken, en meer.
Over app-specifieke wachtwoorden
Beveiliging staat voorop.
Uw Apple ID-account beschermen tegen hackers en snode gebruikers door het oudere tweestapsverificatiesysteem van Apple of het moderne, veiligere tweestapsverificatie in te schakelen, houdt ook in dat u app-specifieke wachtwoorden gebruikt voor webapps, online services en apps die dat niet doen native ondersteuning bij het invoeren van verificatiecodes.
TUTORIAL: Hoe uw Apple ID te beschermen met tweefactorauthenticatie
App-specifieke wachtwoorden handhaven "een hoog beveiligingsniveau en zorgen ervoor dat uw primaire Apple ID-wachtwoord niet wordt verzameld of opgeslagen door apps van derden die u mogelijk gebruikt," merkt Apple op.
U kunt op elk gewenst moment maximaal 25 actieve app-specifieke wachtwoorden hebben. Indien nodig kunt u wachtwoorden afzonderlijk of allemaal tegelijk intrekken.
Hoe app-specifieke wachtwoorden te genereren
1) Meld u aan bij uw Apple ID-accountpagina op appleid.apple.com/account/home.

2) In de Veiligheid sectie, klik Genereer wachtwoord beneden App-specifieke wachtwoorden.

3) Typ een wachtwoordlabel in het tekstveld en klik vervolgens op creëren om een willekeurig wachtwoord te genereren. Het wachtwoordlabel helpt het ene app-specifieke wachtwoord van het andere te onderscheiden.

Ik maak een app-specifiek wachtwoord voor Fantastical en noem het "Fantastical voor Mac".
4) Klik Gedaan om het maken van het wachtwoord te voltooien.

5) Plak het wachtwoord nu zoals gewoonlijk in het wachtwoordveld van de app.
Nogmaals, ik ben een fantastische gelovige, dus ik ga het gegenereerde wachtwoord in Fantastical typen.

Het gebruik van een app-specifiek wachtwoord zorgt ervoor dat Fantastical toegang heeft tot mijn iCloud-agenda en geeft me een gerust gevoel omdat ik me geen zorgen hoef te maken over de beveiliging van mijn Apple ID.
Ter herinnering, u kunt op elk gewenst moment maximaal 25 actieve app-specifieke wachtwoorden hebben. Houd er rekening mee dat elk app-specifiek wachtwoord hoofdlettergevoelig is en slechts in één app werkt.
Hoe app-specifieke wachtwoorden in te trekken
U kunt app-specifieke wachtwoorden afzonderlijk of allemaal tegelijk intrekken. Als u een app-specifiek wachtwoord intrekt, heeft de app geen toegang meer tot gegevens in uw iCloud-account.
1) Meld u aan bij uw Apple ID-accountpagina op appleid.apple.com/account/home.
2) In de Veiligheid sectie, klik Bewerk.

3) In de App-specifieke wachtwoorden sectie, klik Bekijk geschiedenis.

4) U kunt nu een afzonderlijk wachtwoord of alle wachtwoorden tegelijk intrekken:
- Individuele wachtwoorden intrekken-Als u een individueel wachtwoord wilt intrekken, klikt u op de 'x' naast een wachtwoord dat u wilt verwijderen en klikt u vervolgens op Intrekken.
- Alle wachtwoorden tegelijk intrekken-Klik op om alle app-specifieke wachtwoorden die u tot nu toe hebt gegenereerd in te trekken Alles intrekken.
"Nadat u een wachtwoord hebt ingetrokken, wordt de app met dat wachtwoord uitgelogd bij uw account totdat u een nieuw wachtwoord genereert en u opnieuw aanmeldt", merkt Apple op.

Zorg ervoor dat u nieuwe app-specifieke wachtwoorden genereert voor apps die geen ondersteuning bieden voor het invoeren van verificatiecodes omdat, omwille van uw eigen veiligheid, al uw app-specifieke wachtwoorden automatisch worden ingetrokken wanneer u uw primaire Apple bijwerkt of reset ID wachtwoord.
Hulp nodig? Vraag het iDB!
Als je dit leuk vindt, geef het dan door aan je supportmedewerkers en laat hieronder een reactie achter.
Zat vast? Weet u niet zeker hoe u bepaalde dingen op uw Apple-apparaat moet doen? Laat het ons weten op [email protected] en een toekomstige tutorial kan een oplossing bieden.
Dien uw instructiesuggesties in via [email protected].