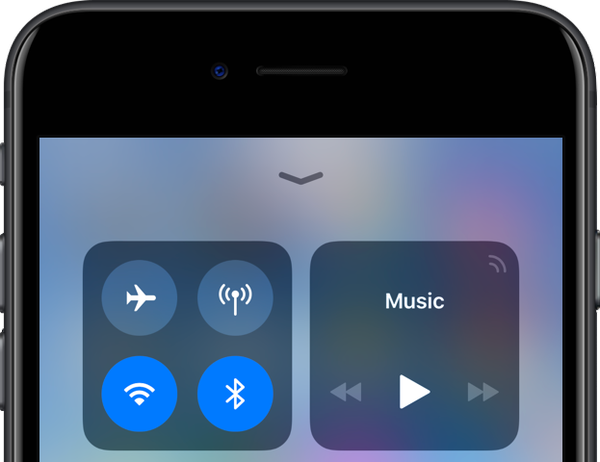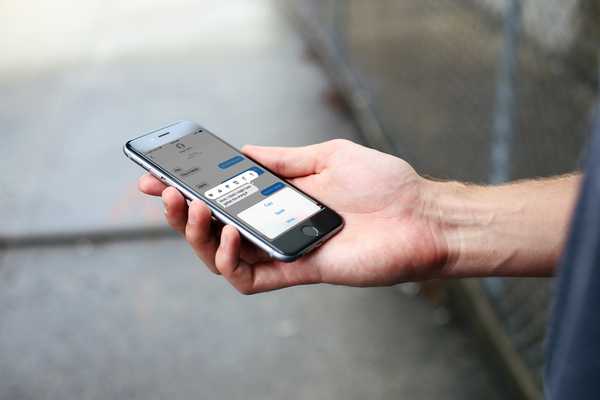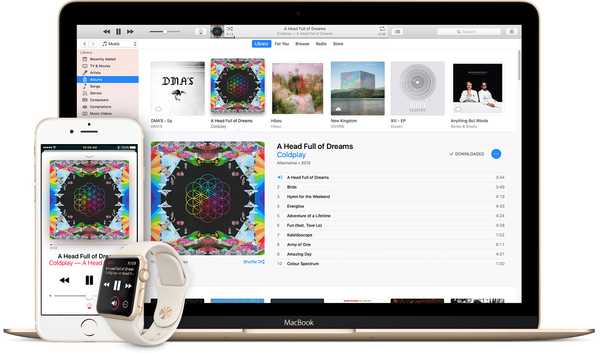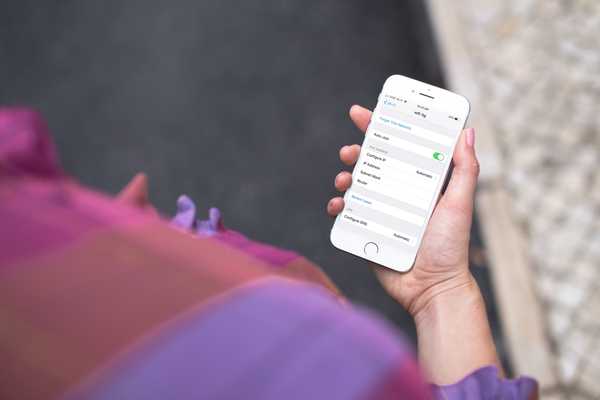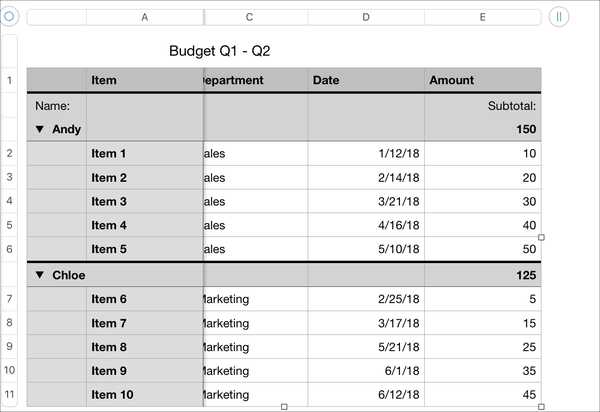
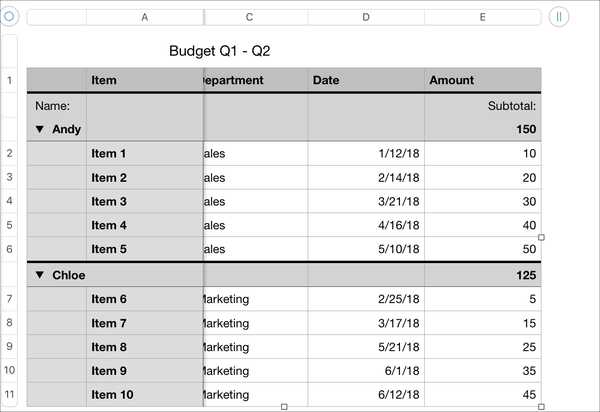
Wanneer u uw gegevens in Numbers, op Mac of iOS organiseert, is een handige functie de mogelijkheid om kolommen en rijen te bevriezen.
Door een of beide van deze gebieden te bevriezen, kunt u door grote spreadsheets bladeren terwijl u nog steeds de kopteksten kunt zien. U verliest dus nooit de gegevens die u bekijkt. Hier leest u hoe u kolommen en rijen in Numbers op Mac en iOS kunt bevriezen.
Bevries kolommen en rijen in Numbers op Mac
Open uw spreadsheet in Numbers op Mac en volg deze stappen.
1) Selecteer de tafel in uw blad. U kunt dit doen door op een willekeurig gebied in de tabel te klikken.
2) Klik Tafel vanuit de menubalk.
3) kiezen Koptekstrijen bevriezen, Koptekstkolommen bevriezen, of allebei. U kunt ook op de klikken Koprijen en Kolomkoppen opties om het aantal te bevriezen rijen of kolommen te selecteren.

Nadat u de wijziging hebt aangebracht, zult u merken dat u kunt scrollen en deze headers niet uit het oog kunt verliezen.

Bevries een extra kolom of rij
Misschien wilt u meer dan één kolom of rij in Numbers bevriezen, maar hebt u dit aanvankelijk niet zo ingesteld Stap 3 hierboven. U kunt dezelfde stappen volgen om meer kolommen of rijen toe te voegen of de onderstaande instructies gebruiken.
Houd er rekening mee dat de extra kolom of rij die u wilt bevriezen zich naast een andere koptekstkolom of rij moet bevinden. Als kolom A bijvoorbeeld bevroren is, kunt u kolom C niet bevriezen. U moet eerst kolom B bevriezen.
1) Selecteer de kolom of rij in uw blad.
2) Klik de pijl naast de letter voor een kolom of een cijfer voor een rij.
3) kiezen Converteren naar koptekstkolom of Converteren naar kopregel.

Nu worden die extra kolommen en rijen bevroren tijdens het scrollen.

Bevries kolommen en rijen in Numbers op iPhone of iPad
Open uw spreadsheet in Numbers op iPhone of iPad en doe vervolgens het volgende.
1) Selecteer de tafel in uw blad. U kunt dit doen door op een willekeurig gebied in de tabel te tikken.
2) Druk op Formaat knop bovenaan.
3) Zorg ervoor dat Tafel is geselecteerd en kies vervolgens Kop- en voettekst.
4) Kies het aantal koprijen en / of kopkolommen om te bevriezen met de plustekens en mintekens. U kunt deze nummers indien nodig later ook aanpassen.
5) Schakel de schuifregelaar in voor Rijen vastzetten, Kolommen bevriezen, of allebei.

Net als Numbers op Mac blijven uw rijen en kolommen nu zichtbaar terwijl u scrolt.
Inpakken
De mogelijkheid om kolommen en rijen in Numbers te bevriezen is een handige functie om in gedachten te houden, vooral naarmate uw spreadsheets groeien. Bekijk enkele van onze andere Numbers-tutorials voor handige tips zoals het samenvoegen van cellen of het converteren van kolommen en rijen.
Heb je moeite om iets anders te doen in Numbers of zelfs een van Apple's andere applicaties zoals Pages of Keynote? Laat het ons weten in de reacties hieronder!