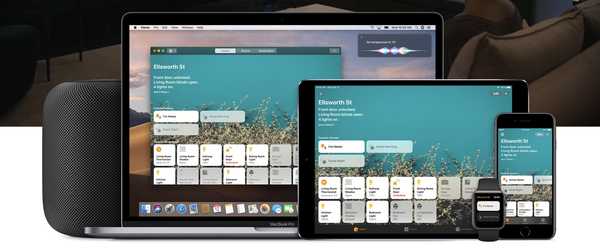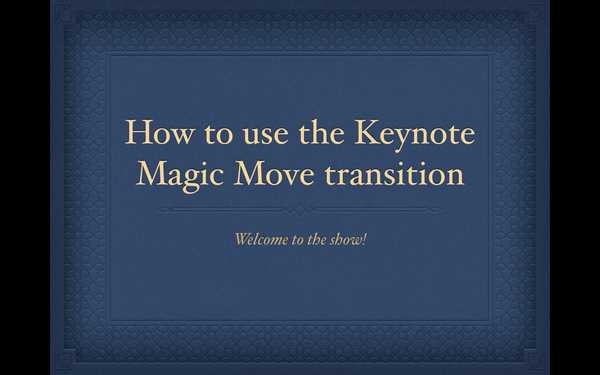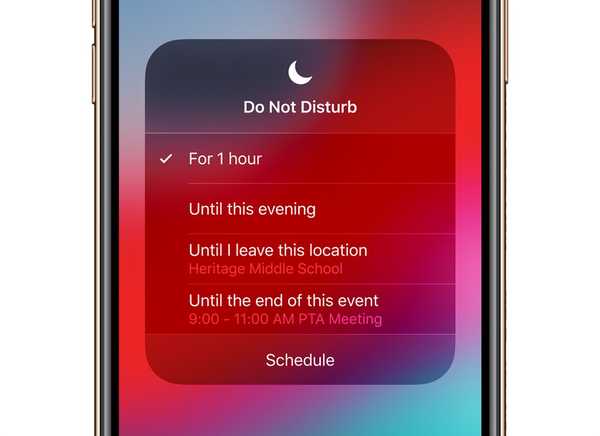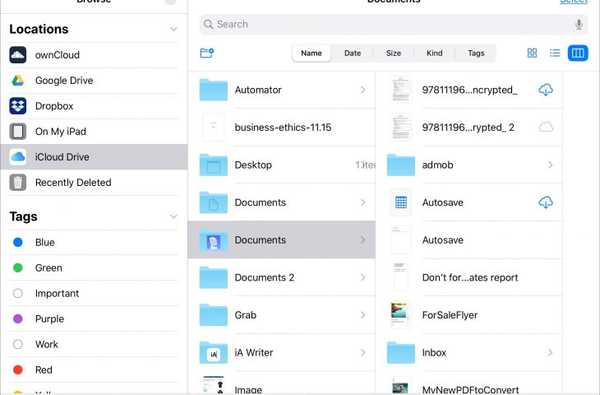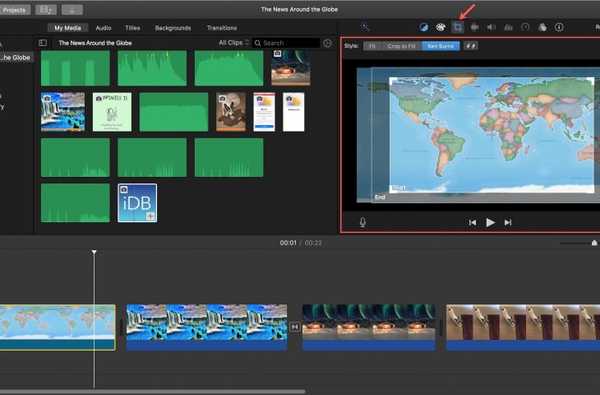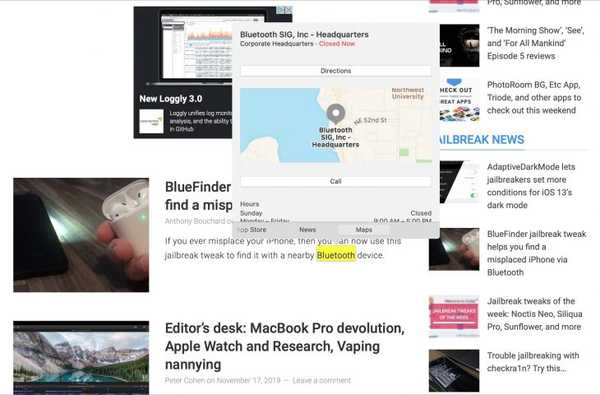

Je Mac wordt geleverd met een handige, ingebouwde opzoekfunctie waarmee je informatie kunt krijgen over vrijwel alles. Of het nu gaat om een eenvoudige woorddefinitie of een game in de App Store, met een klik krijgt u wat u nodig hebt.
Hoewel deze tool handig is, is het een van die dingen waar je misschien niet aan denkt. We laten u zien hoe u toegang krijgt en geven u tips voor het gebruik van de Mac Look Up-referentietool.
De Mac Look Up-tool openen
U hebt drie snelle manieren om de tool Opzoeken te openen, dus gebruik de meest geschikte manier voor u.
Selecteer een woord of zin en vervolgens:
- Gebruik de sneltoets Commando + Controle + D.
- Klik met de rechtermuisknop en kies Opzoeken uit het snelmenu.
- Gebruik kracht aanraking met drie vingers op uw Mac-touchpad.
Met behulp van deze methoden wordt de Woordenboek sectie van de tool Opzoeken, die u de definitie, uitspraak, woordsoort en dergelijke geeft.

Keuzetoolkeuzes
Je hebt meer opties om uit te checken, behalve het woordenboek. En de opties verschillen afhankelijk van het woord of de zin. Wanneer u het hulpmiddel Opzoeken opent, schuift of veegt u naar rechts voor de extra keuzes.
- Wikipedia: Toont een voorbeeld van het woord of de zin op Wikipedia.
- Siri Kennis: Toont de details die Siri heeft over het woord of de zin.
- Itunes winkel: Toont nummers of albums die het woord of de zin bevatten.
- App Winkel of Mac App Store: Toont iOS- of Mac-apps met het woord of de woordgroep.
- Boekhandel: Toont boeken met het woord of de zin in de titel.
- Films: Toont films met het woord of de zin in de titel.
- Tv programma: Toont tv-programma's met het woord of de zin in de titel.
- Kaarten: Toont een locatie met het woord of de woordgroep in de naam op een kaart met contactgegevens en Yelp-recensies.
- Nieuws: Toont nieuwsberichten gerelateerd aan het woord of de zin.
- tjilpen: Toont een recente tweet met het woord of de zin.
- Webvideo's: Toont webvideo's gerelateerd aan het woord of de zin.

Binnen elke bovenstaande optie kunt u klikken voor meer informatie of om direct naar de bron te gaan. Films brengen u bijvoorbeeld naar de TV-app en een app brengt u naar de App Store.

De suggesties aanpassen in Opzoeken
Je Mac gebruikt suggesties die je inschakelt voor Spotlight Search als je wilt. Om uw optie in of uit te schakelen, opent u uw Systeem voorkeuren met de knop uw Dock of door te klikken Apple-pictogram > Systeem voorkeuren in de menubalk en volg deze stappen.
1) In Systeem voorkeuren, Klik Spotlight.
2) Schakel het selectievakje onder aan de Spotlight-instellingen in of uit Sta Spotlight-suggesties toe in Look Up.

Inpakken
De referentietool Look Up op Mac is echt een geweldige functie die u tijd kan besparen. Of je nu een definitie wilt of geïnteresseerd bent in een film, app of post op Twitter, Look Up kan helpen.
Is de Look Up-tool iets dat je vergeet of altijd gebruikt op je Mac? Laat het ons weten!