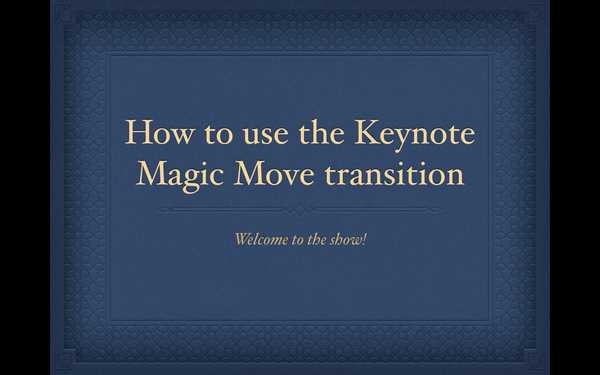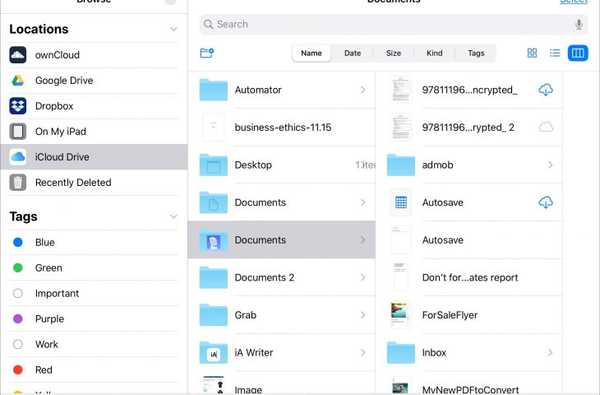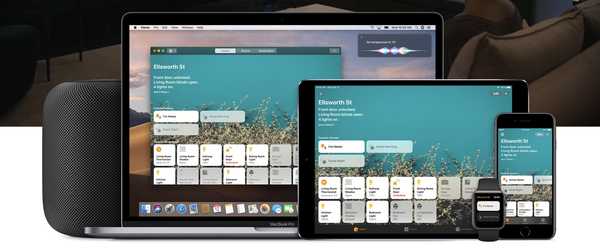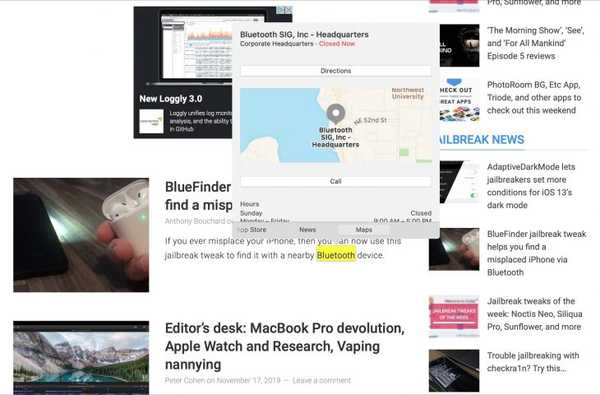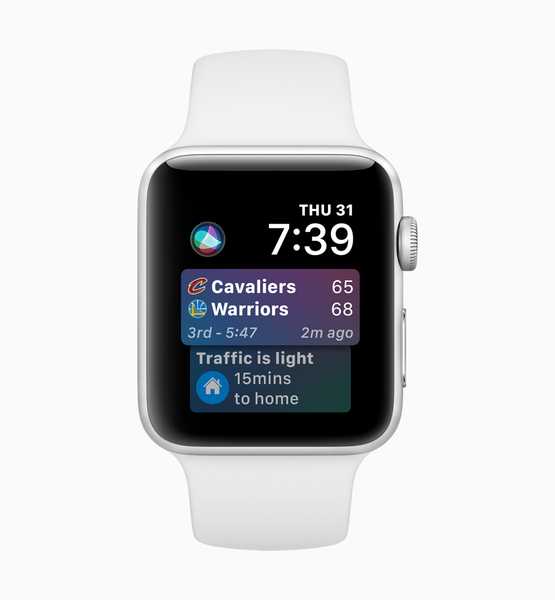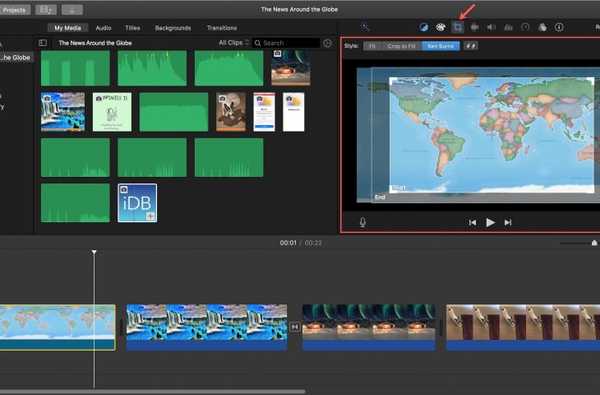

Als u niet bekend bent met het Ken Burns-effect, is dit een coole manier om beweging toe te voegen aan uw foto's. Genoemd naar, natuurlijk, Ken Burns, kun je zoomen en pannen gebruiken om je foto's tot leven te brengen. En gelukkig bestaat deze functie in de iMovie-app.
In deze zelfstudie wordt uitgelegd hoe u het Ken Burns-effect in iMovie op zowel Mac als iOS kunt gebruiken.
Gebruik het Ken Burns-effect op de Mac
Open iMovie op je Mac en je project om te bewerken. Vervolgens op het volgende om het effect toe te passen.
1) Klik op uw clip in de film Tijdlijn.
2) Klik boven de Viewer op Knop bijsnijden.
3) Klik op de Ken Burns-knop. Je ziet twee vakken verschijnen in je clip in de Viewer voor Start en End.

4) Selecteer de Begin vak en wijzig het formaat door de hoeken te slepen en verplaats het door vanuit het midden te slepen. Je ziet de richting waarin het naar het vak Eind gaat met de gele pijl.
5) Selecteer de Einde vak en vervolgens het formaat wijzigen en / of verplaatsen.
6) Als je klaar bent, speel je de clip om te zien of deze naar verwachting verloopt.

Als u het begin en einde van het Ken Burns-effect wilt omwisselen, klikt u daarop Wisselknop rechts van de Ken Burns-knop.

Als u het Ken Burns-effect wilt verwijderen, kunt u klikken Reset aan de rechterkant van het scherm Bijsnijden. U kunt ook op de klikken Fit of Bijsnijden om te vullen knoppen om de manier aan te passen waarop de clip past.

Gebruik het Ken Burns-effect op iOS
Open iMovie op uw iPhone of iPad en uw project voor bewerking. Vervolgens op het volgende om het effect toe te passen.
1) Tik op je clip in de film Tijdlijn.
2) Tik in de Viewer bovenaan op Ken Burns uitgeschakeld.

3) Je zult het dan wel zien Knijp om de start te positioneren. Dit werkt net als het Start-vak in iMovie op Mac. Wijzig het formaat en / of verplaats de clip in de Viewer naar de gewenste positie voor het effect.
4) Tik op de pijl direct hieronder Knijp om de start te positioneren en je zult het zien uitbreiden naar Knijp om het einde te positioneren. Dit werkt net als het End-vak op de Mac, dus wijzig het formaat en / of verplaats het naar de gewenste eindpositie voor het effect.

5) Wanneer u klaar bent, tikt u op om de clip af te spelen om het effect te zien.
Als u het Ken Burns-effect wilt verwijderen, tikt u op Ken Burns ingeschakeld in de Viewer om het uit te schakelen.
Inpakken
Hoewel het Ken Burns-effect bedoeld is voor foto's, kun je het ook gebruiken om in en uit te zoomen op je video's. Hoe dan ook, u kunt uw films opvallen en speciaal maken.
Ga je het Ken Burns-effect eens proberen in iMovie? Laat het ons weten als je tips hebt voor anderen die het voor het eerst proberen!