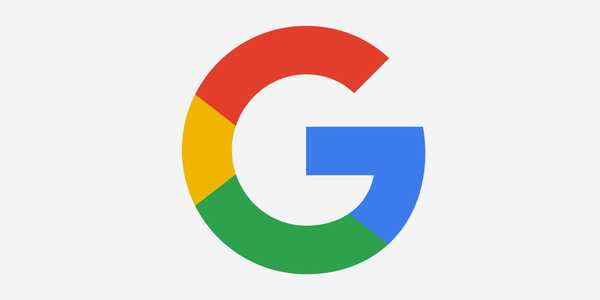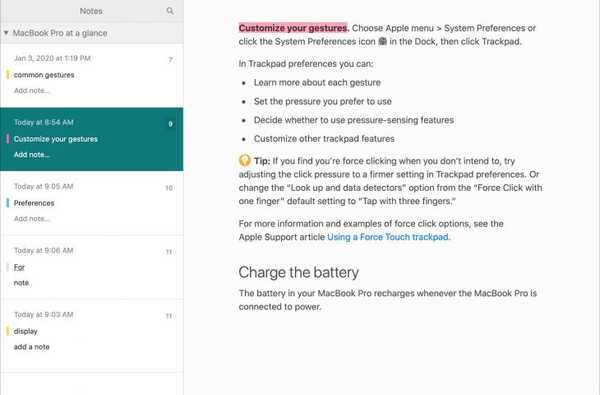

De Apple Books-app is een geweldig hulpmiddel voor het lezen van boeken. Maar de app heeft extra functies die u misschien nog niet kent. U kunt bijvoorbeeld PDF-bestanden in Boeken openen en annoteren. Bovendien kunt u notities maken en passages in boeken markeren. Dit is geweldig voor schoolboeken of referenties.
Het leuke van het maken van hoogtepunten en notities in Boeken is dat die items worden gesynchroniseerd met andere apparaten waarop je je aanmeldt bij Boeken met dezelfde Apple ID. U kunt dus aantekeningen maken in boeken op uw iPhone wanneer u onderweg bent en ze vervolgens bij de hand hebben wanneer u thuis aan het werk bent op uw Mac.
Als je deze functies nog niet eerder hebt gebruikt, zijn we er om je te helpen. Hier leest u hoe u hoogtepunten en notities in Apple Books kunt gebruiken.
Hoogtepunten en notities gebruiken in Apple Books
Hier is een samenvatting van de secties die we in deze tutorial behandelen, zodat je naar een specifieke plek kunt springen als je wilt.
- Hoogtepunten in boeken op iOS
- Voeg een hoogtepunt toe
- Een markering verwijderen
- Notities in boeken op iOS
- Voeg een notitie toe
- Verwijder een notitie
- Bekijk hoogtepunten en notities op iOS
- Hoogtepunten in boeken op Mac
- Voeg een hoogtepunt toe
- Een markering verwijderen
- Notities in boeken op Mac
- Voeg een notitie toe
- Verwijder een notitie
- Bekijk hoogtepunten en notities op Mac
Hoogtepunten in boeken op iPhone en iPad
Open het boek op uw iPhone of iPad in de Boeken app en volg deze stappen om hoogtepunten toe te voegen of te verwijderen.
Voeg een hoogtepunt toe
1) Tik en houd vast om een woord te selecteren en vervolgens te slepen om indien nodig meer tekst vast te leggen.
2) kiezen highlight uit het snelmenu.
3) Druk op cirkels uiterst links om een kleur te kiezen.

4) Tik ergens op het scherm om het markeervenster te sluiten.
Een markering verwijderen
1) Tik en houd vast de gemarkeerde tekst.
2) kiezen highlight uit het snelmenu.
3) Druk op prullenbak.

Notities in boeken op iPhone en iPad
Open de Boeken app op uw iPhone of iPad aan het boek waaraan u notities wilt toevoegen of verwijderen en voer vervolgens een van de volgende handelingen uit.
Voeg een notitie toe
1) Selecteer de plek in het boek waaraan u de notitie wilt toevoegen.
2) Tik en houd vast de tekst om het snelmenu weer te geven.
3) Druk op pijl aan de rechterkant van het snelmenu om de andere opties te bekijken en te kiezen Notitie.
4) Typ uw notitie en tik op Gedaan.

Als alternatief kunt u selecteren highlight kies de in het snelmenu Notitie pictogram, en typ je notitie.

Verwijder een notitie
In boeken worden notities geassocieerd met hoogtepunten. U kunt dus beide verwijderen of alleen de notitie zelf.
1) Naar verwijder beide, blijf de tekst voor de notitie aanraken en markeer om het snelmenu te openen.
2) kiezen highlight en tik op de prullenbak.
3) Bevestig dat u zowel de notitie als de markering wilt verwijderen door op te tikken Delete.

1) Naar verwijder alleen de notitie, tik op en houd vast notitie marker of de bijbehorende tekst en kies Notitie uit het snelmenu.
2) Verwijder alle tekst in de notitie en tik op Gedaan.
U zult zien dat uw tekst nog steeds is gemarkeerd, maar de notitie en de markering ervan zijn verdwenen.

Bekijk hoogtepunten en notities op iPhone en iPad
Alle hoogtepunten of notities die u toevoegt in Boeken op iOS worden op dezelfde plaats weergegeven.
Tik op het midden van het scherm om het bedieningsmenu te openen en selecteer Notes.
U ziet een lijst met hoogtepunten en notities samen met de paginanummers. Tik om de pagina te bezoeken met de markering of notitie als u er wijzigingen in wilt aanbrengen.
Om een markering en notitie te verwijderen, veegt u van rechts naar links en tikt u op Delete.

Hoogtepunten in boeken op Mac
Open de Boeken app op uw Mac naar het boek waaraan u hoogtepunten wilt toevoegen of verwijderen en voer een van de volgende handelingen uit.
Voeg een hoogtepunt toe
1) Selecteer de tekst die u wilt markeren door uw cursor vast te houden en door een woord, zin, zin of alinea te slepen.
2) U zou onmiddellijk een snelmenu moeten zien verschijnen. Kies een kleur in het menu en het zal als een hoogtepunt worden toegepast. Je kunt ook de rode onderstreepoptie kiezen als je dat wilt.
U kunt ook kiezen Bewerk > highlight en kies een kleur in de menubalk.

Een markering verwijderen
Als je later een hoogtepunt in Apple Books wilt verwijderen, is dit supergemakkelijk.
Selecteer een deel van de gemarkeerde tekst en klik Markering verwijderen in het snelmenu of klik op Bewerk > highlight > Geen vanuit de menubalk.

Notities in boeken op Mac
Open de Boeken app op uw Mac naar het boek waaraan u notities wilt toevoegen of verwijderen en voer een van de volgende handelingen uit.
Voeg een notitie toe
1) Selecteer de plek in het boek waaraan u de notitie wilt toevoegen.
2) Klik met de rechtermuisknop of houd vast Controle en klik om het snelmenu weer te geven. plukken Notitie toevoegen.
U kunt ook tekst selecteren en klikken Bewerk > Notitie toevoegen vanuit de menubalk.
3) Typ je notitie wanneer het kleine venster wordt geopend. Klik weg van de notitie om het venster te sluiten.
Je ziet een markering in het boek waar je de notitie hebt toegevoegd.

Merk op dat de notitie die u toevoegt ook een markering toevoegt aan de tekst in dezelfde kleur. U kunt de notitie wijzigen en de kleur markeren door het snelmenu opnieuw te openen en een andere te kiezen.
Verwijder een notitie
Als u een notitie en / of de bijbehorende markering wilt verwijderen, klikt u met de rechtermuisknop op de tekst waaraan de notitie is gekoppeld en wanneer het snelmenu wordt weergegeven, selecteert u Notitie verwijderen of Markering & notitie verwijderen.

Houd er rekening mee dat als u alleen Notitie verwijderen kiest, die markering aan de tekst blijft hangen.
Bekijk hoogtepunten en notities op Mac
Alle hoogtepunten of notities die u toevoegt in Books op Mac verschijnen op dezelfde plaats.
Verplaats uw cursor naar de bovenkant van het venster Boeken om het bedieningsmenu te openen.
Klik op de Laat notities zien knop links. U ziet een lijst met hoogtepunten en notities samen met de paginanummers.

- Klik op het paginanummer om naar die plek in het boek te springen.
- Klik op een bestaande notitie om deze te bewerken.
- Klik op Notitie toevoegen om een nieuwe notitie aan de markering toe te voegen.
Klik op als u klaar bent Laat notities zien knop in het bedieningsmenu om de lijst te sluiten.
Inpakken
Door hoogtepunten en notities in de Books-app te gebruiken, hebt u prachtige verwijzingen binnen handbereik. Gebruik verschillende kleuren voor specifieke onderwerpen of opdrachten, ga snel naar specifieke pagina's voor die items en bekijk uw hoogtepunten en notities op al uw apparaten.
Gaat u profiteren van deze functies in de Books-app? Laat het ons weten als je eigen tips hebt die je wilt delen!