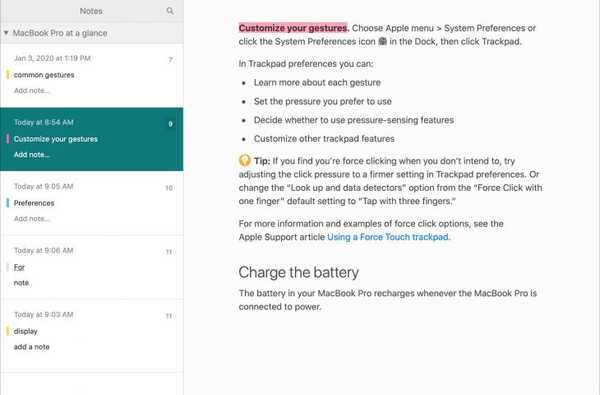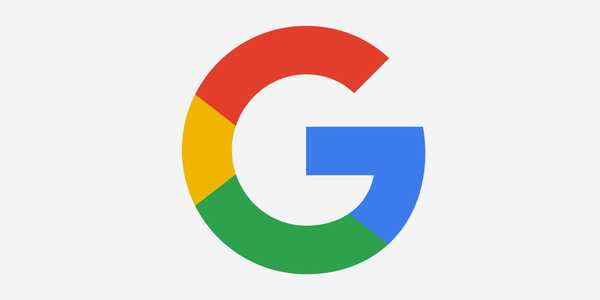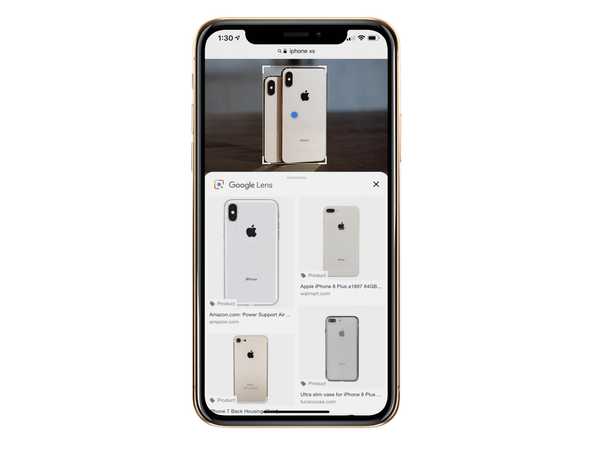Op iOS 10 en hoger gebruikt Apple's ongebonden Hey Siri-functie Bluetooth-nabijheidsinformatie om de slimme assistent op één apparaat in de buurt op intelligente wijze te activeren. Hier is hoe Hey Siri correct te gebruiken in situaties waarin er meerdere apparaten in de buurt zijn die deze coole functie ondersteunen.
Het systeem is slim genoeg om te bepalen welk apparaat moet antwoorden.
TL; DR: Als u uw pols opheft en "Hé Siri" zegt, gaat het systeem ervan uit dat u via het horloge met uw favoriete assistent wilt praten. Als u momenteel een iPhone, iPad of Mac gebruikt, reageert een van deze apparaten mogelijk. En als u een HomePod bezit en geen ander apparaat aanraakt, neemt de slimme luidspreker meestal het voortouw.
Hey Siri-compatibiliteit
In september 2014 heeft Apple de mogelijkheid toegevoegd voor gebruikers om "Hey Siri" te spreken om de digitale assistent in te schakelen zonder op een knop te drukken of het apparaat fysiek te bedienen.
TUTORIAL: Siri zijn hersenen laten synchroniseren tussen apparaten
In eerste instantie vereiste Hey Siri dat een apparaat op stroom werd aangesloten.
Later profiteerde de functie van de motion coprocessors van Apple om de microfooningang op een energie-vriendelijke manier te controleren, zonder de hoofdprocessor wakker te maken. Hey Siri is nu een volledig tetherless functie die werkt, ongeacht of het apparaat op batterijvoeding werkt of is aangesloten op een stopcontact.
TUTORIAL: AirPlay 2 bedienen met Siri
Hey Siri is momenteel beschikbaar op:
- 2017 en later iMac Pro
- 2018 en hoger MacBook Pro
Als je je dat afvraagt, is dit de reden waarom Apple Hey Siri koos als de wekzin.
Het doet ook geen pijn als we vermelden dat spraakherkenning voor de wake-up zin een algoritme op het apparaat is dat helemaal geen internetverbinding vereist. Zodra het apparaat een uiting van de "Hey Siri" hot-uitdrukking heeft herkend, wordt de rest van uw stemquery geüpload naar een Siri-backend op Apple's servers voor parsering en gedetailleerde analyse.
Welke Siri?
Dus wat zal er gebeuren als je "Hey Siri" roept in de buurt van meerdere apparaten die dit ondersteunen?
Zoals ik in het vorige gedeelte al zei, profiteren alle apparaten in de buurt die de Hey Siri-functionaliteit ondersteunen van Bluetooth om snel met elkaar te communiceren om te bepalen welk apparaat je probeert te gebruiken.
Het apparaat dat reageert op Hey Siri is een van de volgende:
- Het apparaat dat u het beste hoorde
- Het apparaat dat onlangs is opgeheven
- Het apparaat dat recent is gebruikt
Als u bijvoorbeeld uw pols opheft om het Apple Watch-display te activeren en het toverwoord zegt, weet Siri dat u haar door het horloge wilt oproepen, zodat ze een snel commando naar andere apparaten in de buurt stuurt om het verzoek te negeren.
TUTORIAL: Hoe Siri op Apple Watch te gebruiken zonder Hey Siri
In een ander voorbeeld liggen een iPhone en iPad Pro op bed, maar er is ook een Apple TV en HomePod onder hun tv-toestel. In dat scenario zou het zeggen van "Hey Siri" Siri activeren op de slimme luidspreker. In ons voorbeeld zou HomePod eigenlijk het apparaat zijn dat u het beste hoorde, omdat het is uitgerust met een array van zes microfoons voor uitstekende Siri-ontvangst op grote afstand.
TUTORIAL: Hoe typ je naar Siri?
En ten slotte worden de iPhone en iPad van een gebruiker op een keukentafel achtergelaten. Laten we voor het doel van deze zelfstudie doen alsof dit de enige twee Apple-apparaten zijn die onze gelukkige gebruiker bezit en die onlangs hun tablet hebben grootgebracht. Als ze in de buurt van hun iPhone of iPad 'Hey Siri' zeggen, reageert de tablet op de vraag omdat deze het laatst is gebruikt.
Hoe Hey Siri te gebruiken met meerdere Apple-apparaten
Als u meerdere Apple-apparaten hebt, kunt u Hey Siri op elk apparaat afzonderlijk gebruiken.
iPhone en iPad
Til gewoon uw iPhone, iPad of iPod touch op om hem wakker te maken en zeg dan "Hey Siri".
U kunt ook de zijknop op uw iPhone X of de Home-knop op oudere iOS-apparaten ingedrukt houden om Siri onmiddellijk een vraag te stellen zonder de vraag vooraf te vragen met "Hey Siri".

TUTORIAL: Hoe Hey Siri op iOS tijdelijk uit te schakelen zonder instellingen te wijzigen
Als je iPhone met de voorkant naar beneden op een plat oppervlak zoals een tafel ligt, reageert deze niet op Hey Siri.
Een tetherless Hey Siri werkt op de iPhone 6s, iPad Pro, zesde generatie iPad en zesde generatie iPod touch-modellen of hoger. Oudere modellen moeten op de stroom worden aangesloten om Hey Siri te gebruiken.
Mac
Als uw Mac dit ondersteunt, kunt u Siri gebruiken zonder op het Siri-pictogram te klikken of op een sneltoets te drukken (u kunt ook Hey Siri gebruiken wanneer uw ondersteunde Mac is vergrendeld of in de slaapstand staat).
Zeg gewoon "Hey Siri" wanneer de computer wakker is, u bent aangemeld bij uw macOS-gebruikersaccount en het scherm is niet vergrendeld. Als uw vertrouwde digitale assistent niet op uw opdracht reageert, moet u dat zeker weten Luister naar Hey Siri en Siri toestaan wanneer vergrendeld zijn aangevinkt in uw Siri-instellingen.
Als je een Mac-notebook hebt, houd deze dan open om Hey Siri te gebruiken.

Siri voor Mac vereist macOS Sierra 10.12 of hoger. Hey Siri is beperkt tot bepaalde modellen.
De iMac Pro all-in-one desktop en de vernieuwde MacBook Pro notebook-line-up voor 2018 bevatten met name de T2-chip die Hey Siri op een energiezuinige manier ondersteunt.
TUTORIAL: Met deze truc kun je Hey Siri gebruiken op niet-ondersteunde Macs
Natuurlijk kunt u de slimme assistent handmatig oproepen door op het Siri-pictogram in de menubalk van uw Mac, het Dock, de map Programma's of de Touch Bar te klikken.
HomePod
Apple verduidelijkt dat HomePod op de meeste Siri-verzoeken reageert, zelfs met andere Hey Siri-apparaten in de buurt. Dus tenzij je opstaan om een ander apparaat zoals je iPhone of Apple Watch te wekken, of Siri oproept met een druk op de knop, zeg je gewoon "Hey Siri" en je HomePod zou moeten reageren.
Weigert HomePod uw Hey Siri-opdracht op te nemen?
Als dat het geval lijkt te zijn, hebt u waarschijnlijk ooit "Hey Siri, schakel Hey Siri" gezegd of de Home-app op uw iOS-apparaat gebruikt om het luisteren naar de triggerzin uit te schakelen.
TUTORIAL: Hoe "Hey Siri" op HomePod tijdelijk uit te schakelen
Om Hey Siri weer in te schakelen, tikt u op de bovenkant van de draadloze luidspreker, houdt u deze vast en zegt u "Schakel Hey Siri in." U hoort een hoorbare bevestiging dat de functie opnieuw is ingeschakeld.
Apple Watch
Hey Siri inschakelen op uw Apple Watch:
- Tik op uw gekoppelde iPhone op Instellingen → Siri & zoeken en zorg ervoor dat de opties gelabeld zijn Luister naar Hey Siri en Druk op Home voor Siri zijn ingeschakeld.
- Tik op uw Apple Watch op Instellingen → Algemeen → Siri en zorg ervoor dat Hallo Siri staat aan.
Om Hey Siri je horloge voorrang te geven op een ander apparaat, til je je pols op of tik je op het display van het horloge. Wanneer het scherm uit de slaapstand komt, zegt u gewoon "Hey Siri", gevolgd door uw verzoek.
Hey Siri werkt op elk Apple Watch-model.

Op Apple Watch Series 3 en nieuwer spreekt Siri ook antwoorden tegen u.
Op oudere modellen krijg je visuele reacties op je wijzerplaat. Met Apple Watch Series 3 en nieuwer kun je Siri ook activeren en gebruiken via een gekoppelde Bluetooth-headset.
Siri werkt alleen als uw horloge of telefoon is verbonden met internet.
Apple TV
Apple TV biedt nog geen ondersteuning voor de altijd actieve Hey Siri-functie.

Als u een gekoppelde Siri wilt gebruiken op uw vierde generatie Apple TV of Apple TV 4K, moet u ervoor zorgen dat de functie is ingeschakeld voor uw settopbox in Instellingen → Algemeen → Siri. Houd vervolgens de Siri-knop op uw Siri Remote ingedrukt, zeg wat u wilt en laat de Siri-knop los.
Siri op Apple TV vereist tvOS 9 of nieuwer.
Reageert het verkeerde apparaat op Hey Siri?
Als u de richtlijnen in de vorige secties volgt, maar het verkeerde apparaat blijft reageren op Hey Siri, kunnen de volgende stappen voor probleemoplossing helpen:
- Bluetooth inschakelen: Zorg ervoor dat op elk Hey Siri-apparaat Bluetooth is ingeschakeld. Als Bluetooth is uitgeschakeld of uw apparaat zich niet in het Bluetooth-bereik van de andere apparaten bevindt, kunnen meerdere apparaten op uw verzoek reageren.
- Update het besturingssysteem: Het spreekt voor zich dat u ervoor moet zorgen dat elk apparaat het nieuwste besturingssysteem van Apple heeft. Sommige apparaten op oudere software kunnen ertoe leiden dat meerdere apparaten op Hey Siri reageren.
- Zet Hey Siri aan, dom: Het is duidelijk dat de functie Hey Siri moet zijn ingeschakeld in de Siri-instellingen op elk apparaat waarmee u deze wilt gebruiken.
- Verbinden met het internet: Hoewel de herkenning van Hey Siri op het apparaat plaatsvindt, is voor het parseren van zoekopdrachten een internetverbinding vereist. Als u Siri op Apple Watch gebruikt, moet u ervoor zorgen dat het horloge of de telefoon een actieve internetverbinding heeft.
- Pas op voor iPhone Facedown-detectie: Sinds iOS 9 ondersteunt iPhone een Facedown-detectiefunctie die alle waarschuwingen onderdrukt en Hey Siri tijdelijk uitschakelt als deze met de voorkant omlaag ligt.
- Controleer HomePod-instellingen: De luidspreker mist een scherm dat meteen duidelijk maakt of "Hey Siri" aan of uit staat. Als u "Hey Siri" op uw homePod hebt uitgeschakeld, houdt u de bovenkant ervan ingedrukt en zegt u "Schakel Hey Siri in" om de functie opnieuw in te schakelen. U kunt ook de Home-app gebruiken om uit te schakelen Luister naar Hey Siri.
- Open dat deksel: 2017ćs iMac Pro en 2018's MacBook Pro's gebruiken de T2-coprocessor van Apple die ook Hey Siri verwerkt. Als uw Mac Hey Siri ondersteunt maar niet reageert op het triggerwoord, wordt het luisteren van Siri ingeschakeld als u het deksel opent.
- Vergrendel het Mac-scherm niet: Je Mac reageert niet op Hey Siri wanneer het scherm is vergrendeld. Als u "Hey Siri" niet kunt gebruiken terwijl het scherm is vergrendeld, schakelt u het vakje naast uit "Siri toestaan wanneer vergrendeld" in Systeemvoorkeuren → Siri.
En dat is alles wat u moet weten over het gebruik van "Hey Siri" op meerdere apparaten.
Hulp nodig? Vraag het iDB!
Als je dit leuk vindt, geef het dan door aan je supportmedewerkers en laat hieronder een reactie achter.
Zat vast? Weet u niet zeker hoe u bepaalde dingen op uw Apple-apparaat moet doen? Laat het ons weten via [email protected] en een toekomstige tutorial kan een oplossing bieden.
Dien uw instructiesuggesties in via [email protected].