

Als je onze korte en lieve video-tutorials leuk vond met enkele van de meest bruikbare tips voor je iPhone, iPad en Apple Watch, raden we je van harte aan om onze nieuwste selectie van een dozijn tips en trucs te bekijken die elke Mac-eigenaar zeker moet weten weten over.
Video-uitleg: 12 nuttige Mac-tips
Onze video-editor Harris Craycraft is de laatste tijd goed bezig met zijn tipserie. Bekijk zijn video hieronder ingesloten met enkele van de meest nuttige tips voor je Mac.
Abonneer je op iDownloadBlog op YouTubeDe achtergrond van de video kan worden opgehaald uit de tweet van Harris.
Met deze handige trucs haal je het meeste uit je Mac, of je nu een Mac-notebook, een iMac all-in-one, een Mac mini of een volledig geladen Mac Pro gebruikt.
Gedetailleerd overzicht
De video behandelt de volgende tips en trucs die beschikbaar zijn in macOS.
1. Bedien de muisaanwijzer met het toetsenbord
In Systeemvoorkeuren → Toegankelijkheid → Muis & trackpad, vink het vakje naast aan Muis toetsen. Je kunt nu de muisaanwijzer bedienen met het toetsenbord van je Mac.
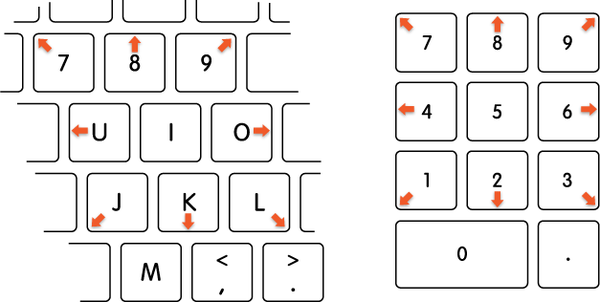 Gebruik de muisknoppen wanneer de muisaanwijzer moet worden bestuurd.
Gebruik de muisknoppen wanneer de muisaanwijzer moet worden bestuurd.Hier zijn uw muistoetsen:
Verplaats de muisaanwijzer
- Met een numeriek toetsenbord: Gebruik de toetsen 7, 8, 9, 4, 6, 1, 2, 3 op het toetsenbord.
- Met het toetsenbord:Gebruik de toetsen 7, 8, 9, U, O, J, K, L.
Klik met de muisknop
- Met een numeriek toetsenbord: Druk op 5 op het toetsenblok.
- Met het toetsenbord: Druk op I.
Houd de muisknop ingedrukt
- Met een numeriek toetsenbord: Druk op 0 (nul) op het toetsenbord.
- Met het toetsenbord: Druk op M.
Laat de muisknop los
Met een numeriek toetsenbord: Druk op "." (Punt) op het toetsenbord.
Met het toetsenbord: Druk op "." (Punt).
De muisaanwijzer bedienen met uw toetsenbord is niet alleen handig als uw muis of trackpad breekt, maar ook wanneer hoge precisie vereist is, zoals het uitlijnen van objecten in een afbeeldingseditor.
2. Pas het volume en de helderheid in kleine stappen aan
Standaard resulteert het indrukken van de volume- of helderheidstoetsen op het toetsenbord van uw Mac in volledige stappen, maar u kunt kleinere stappen forceren met een beetje hulp van een modificatietoets.
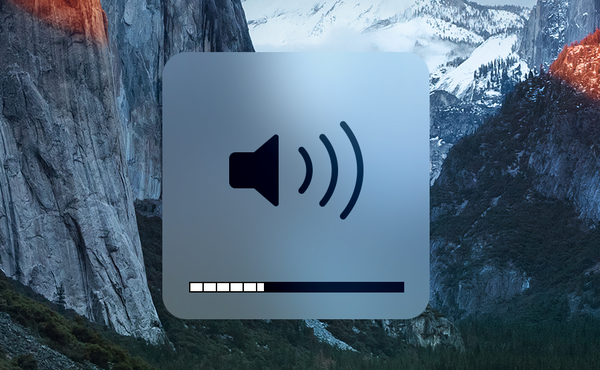 Let op een gedeeltelijke stap in de HUD-indicator in plaats van een volledige stap.
Let op een gedeeltelijke stap in de HUD-indicator in plaats van een volledige stap.Houd de toets ingedrukt om het volume of de helderheid in stappen van een kwart in plaats van in stappen te wijzigen Shift + optie bij het indrukken van de overeenkomstige volume- of helderheidstoets op het toetsenbord of uw Touch Bar.
Deze kleine functie kan van pas komen als u de absoluut laagste schermhelderheid wilt bereiken zonder software van derden zoals Shady te installeren of het volume van uw Mac op het juiste niveau te krijgen, zodat u het comfortabel kunt horen zonder anderen te storen.
3. Krijg snel toegang tot volume- en helderheidsinstellingen
Houd de toets ingedrukt om snel naar het voorkeurenpaneel Beeldscherm of Geluid te gaan Optie sleutel terwijl u het volume omhoog / omlaag of de helderheid omhoog / omlaag op het toetsenbord of de Touch Bar ingedrukt houdt. Net zo, wordt u rechtstreeks naar het voorkeurenpaneel Geluid en Beeldschermen gebracht. Zorg ervoor dat je de 11 snelkoppelingen voor systeemvoorkeuren bekijkt die je veel tijd besparen.
 De optietoets wordt gebruikt voor veel nuttige Mac-sneltoetsen.
De optietoets wordt gebruikt voor veel nuttige Mac-sneltoetsen.De Option-toets kan worden gebruikt in combinatie met andere toetsaanslagen om sneller naar verschillende Mac-functies te gaan. Om uw productiviteit nog verder te verhogen, raden we van harte aan om de 50 algemene sneltoetsen te bekijken die elke Mac-eigenaar zou moeten kennen.
4. Forceer PiP op sites die dit niet ondersteunen
Picture-in-picture (PiP) -video is een geweldige functie wanneer u uw favoriete tv-programma in de gaten wilt houden terwijl u productief werkt op uw computer. Het probleem is dat sommige websites deze modus niet native ondersteunen, terwijl andere, zoals YouTube, opzettelijk PiP-besturingselementen verbergen.
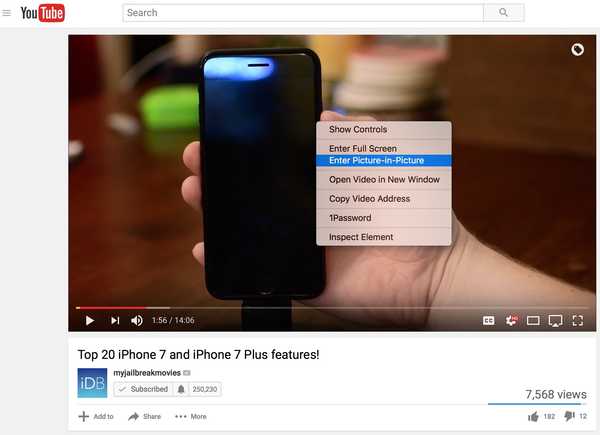 Tem elke website die PiP niet native ondersteunt.
Tem elke website die PiP niet native ondersteunt.Alleen maar klik tweemaal met de rechtermuisknop op de video (of druk op Control terwijl u tweemaal klikt) om een verborgen menu te openen met de optie om de PiP-modus te openen (werkt geweldig op YouTube).
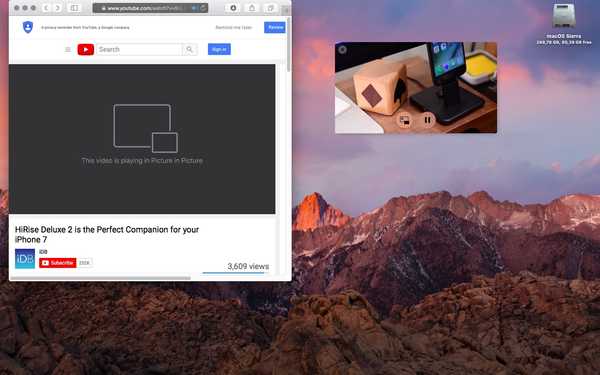 Met opdracht slepen kunt u de PiP-overlay overal op het scherm plaatsen.
Met opdracht slepen kunt u de PiP-overlay overal op het scherm plaatsen.Wanneer u PiP gebruikt, wordt de video losgekoppeld van de speler in een zwevende overlay die kan worden gekoppeld aan een van de vier schermhoeken. Als je de PiP-video overal naar toe wilt verplaatsen, moet je dat doen houd de Command-toets ingedrukt bij het slepen van de PiP-overlay.
5. Herschik of verwijder die menubalkpictogrammen
macOS geeft pictogrammen weer voor de veelgebruikte systeemfuncties in de menubalk. Gelukkig is hun positie niet in steen gezet, omdat het je op het eerste gezicht waarschijnlijk zal verschijnen.
 Het wijzigen van de menubalkpictogrammen voor apps van derden vereist een beetje listigheid.
Het wijzigen van de menubalkpictogrammen voor apps van derden vereist een beetje listigheid.Om uw aandelenmenubalkpictogrammen te herschikken, houd de Command-toets ingedrukt terwijl u het gewenste pictogram naar het nieuwe locatiepictogram sleept. Je kunt deze dingen alleen verplaatsen tussen het meest linkse voorraadpictogram en het Spotlight-menubalkpictogram in de menubalk.
6. Verberg het Dock & de menubalk
De aanhoudende menubalk en het Dock nemen waardevolle ruimte in beslag. Om het schermvastgoed te maximaliseren en meer inhoud in apps te zien, kunt u het Dock en de menubalk afzonderlijk verbergen.
 Het automatisch verbergen van Dock en menubalk is een van de eerste opties die ik bij het opnieuw installeren van macOS aanpas.
Het automatisch verbergen van Dock en menubalk is een van de eerste opties die ik bij het opnieuw installeren van macOS aanpas.Als u de systeemmenubalk automatisch uit het zicht wilt laten verdwijnen wanneer u de cursor uit de rechterbovenhoek sleept, gaat u naar Systeemvoorkeuren → Algemeen en vink de optie met het label aan "De menubalk automatisch verbergen en weergeven".
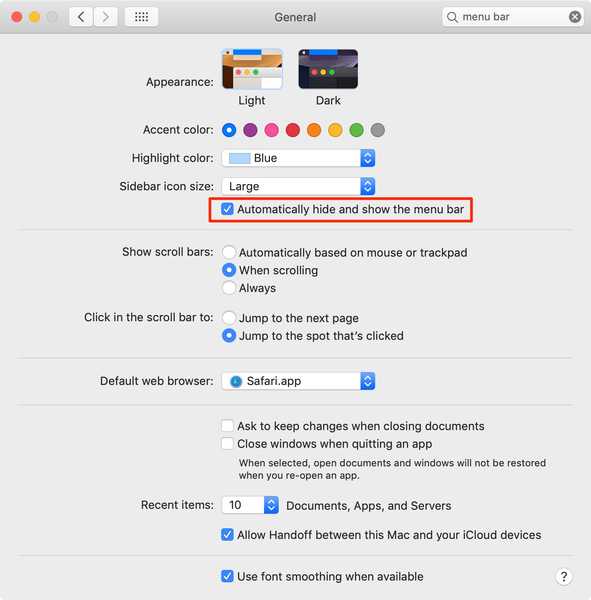 Automatisch verbergen inschakelen voor de menubalk in Systeemvoorkeuren → Algemeen.
Automatisch verbergen inschakelen voor de menubalk in Systeemvoorkeuren → Algemeen.Als je het Dock automatisch wilt verbergen en tonen, ga je naar Systeemvoorkeuren → Docken, vink vervolgens het vakje aan dat luidt “Automatisch het Dock verbergen en tonen”. Het Dock wordt nu onmiddellijk uit het zicht verborgen en verschijnt automatisch weer wanneer u de muisaanwijzer naar de onderkant van het scherm beweegt.
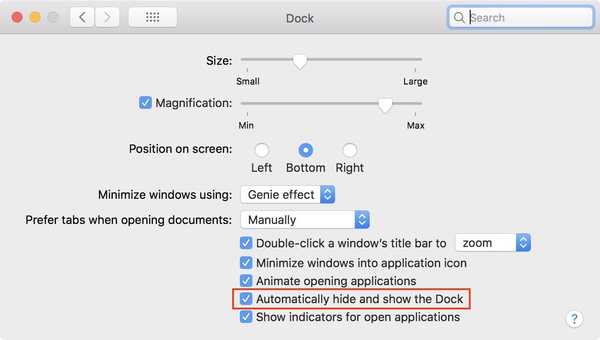 Als u apps meestal via Spotlight start, verbergt u het Dock om bruikbare schermruimte te krijgen.
Als u apps meestal via Spotlight start, verbergt u het Dock om bruikbare schermruimte te krijgen.U kunt ook op Command - Optie - D toetsenbordcombinatie om het Dock direct weer te geven of te verbergen. U kunt zelfs een eenvoudige Terminal-opdracht gebruiken om het Dock sneller automatisch te laten verbergen.
7. Ruim die rommelige desktop op met Stacks
Een nieuwe functie in macOS Mojave, Stacks is een heel nette manier om bestanden te beheren die je bureaublad kunnen overbelasten. Met Stacks ingeschakeld, worden alle bestanden die u opslaat op het bureaublad automatisch ingedeeld in stapels, gegroepeerd op soort. Alle schermafbeeldingen die u maakt, gaan bijvoorbeeld naar de stapel afbeeldingen en uw spreadsheets worden opgeslagen in de stapel documenten.
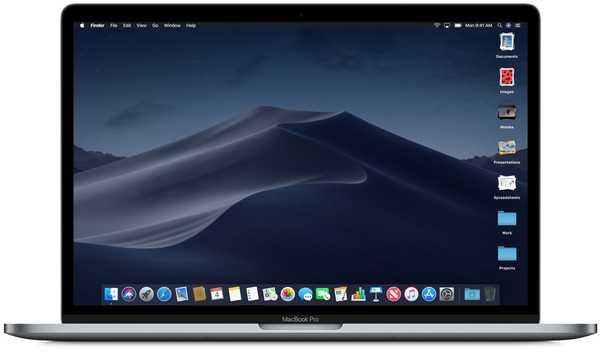 Schrob door een stapelminiatuur om snel te zien wat er in de stapel zit.
Schrob door een stapelminiatuur om snel te zien wat er in de stapel zit.Klik op de Finder om Stacks te gebruiken Visie menu op het bureaublad en kies de optie Gebruik stapels. U krijgt toegang tot de groeperingsopties door met de rechtermuisknop op het bureaublad te klikken of door op te klikken Visie menu en selecteer vervolgens Groep stapelt door.
8. Vind uw spullen eenvoudig met Smart Folders
Net als in iTunes maken slimme mappen in de Finder het uiterst handig om alle bestanden die aan uw criteria voldoen op één centrale plaats te vinden. Smart Folders verzamelen niet alleen automatisch bestanden op type en onderwerp, ze worden direct bijgewerkt wanneer u bestanden wijzigt, toevoegt en verwijdert.
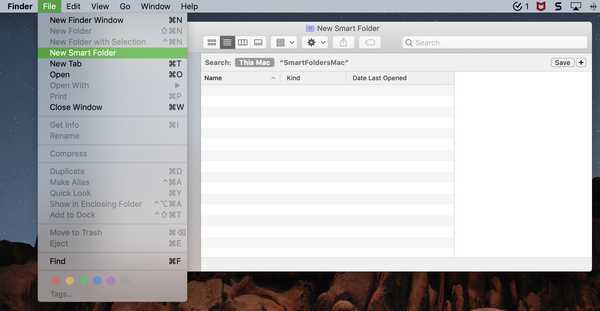 Maak een slimme map voor dingen als al uw screenshots of uw meest recente items.
Maak een slimme map voor dingen als al uw screenshots of uw meest recente items.Klik op de Finder om een slimme map te maken Bestandsmenu, kies vervolgens de optie met het label Nieuwe slimme map. Selecteer waar de items voor de map vandaan moeten komen (zoals Deze Mac) en klik vervolgens op het plusteken aan de rechterkant om attributen toe te voegen voor uw Smart Folder.
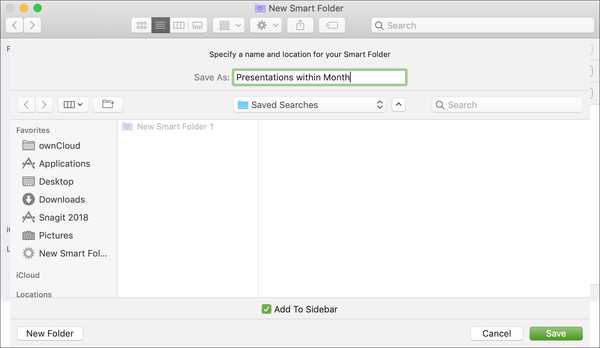 Schakel het selectievakje Toevoegen aan zijbalk in voor gemakkelijke toegang met één klik tot de slimme map.
Schakel het selectievakje Toevoegen aan zijbalk in voor gemakkelijke toegang met één klik tot de slimme map.Wanneer u klaar bent met het bewerken van deze slimme map, klikt u op Opslaan knop in de rechterbovenhoek, selecteer de locatie voor uw Smart Folder, geef deze een naam en klik Opslaan nog een keer. Met slimme mappen kunt u slimme dingen doen, zoals een onlangs geopende bestandenmap toevoegen aan het Dock.
9. Organiseer uw muziek met slimme afspeellijsten
Net als Smart Folders in de Finder, heeft iTunes een Smart Playlist-functie voor het verzamelen van muziek op basis van eenvoudige regels die u opgeeft. Handig is dat deze slimme afspeellijsten automatisch worden vernieuwd wanneer uw bibliotheek verandert. Klik op om een nieuwe slimme afspeellijst te maken Bestandsmenu in iTunes en kies vervolgens Nieuw → Slimme afspeellijst en specificeer uw regels.
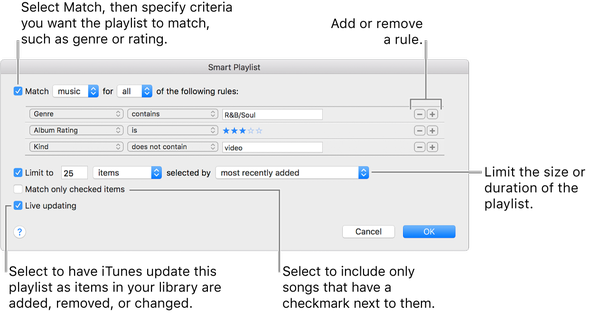
U kunt bijvoorbeeld een slimme afspeellijst met uw liefdesliedjes maken op Apple Music. Of misschien wilt u een slimme afspeellijst maken met Apple Music-nummers in uw bibliotheek die niet meer beschikbaar zijn voor streaming. Hoewel je afspeellijsten kunt maken in de iOS Music-app, moeten slimme afspeellijsten worden gemaakt in iTunes en ze worden niet automatisch bijgewerkt op een iOS-apparaat.
10. Herstel documentversies
Wanneer u een bestand op uw Mac opslaat, houdt macOS een geschiedenis bij van alle wijzigingen, zodat u gemakkelijk terug kunt gaan naar de vorige versie van een document. Open hiervoor een document met de gewenste app en klik op de het dossier menu en kies Ga terug naar → Blader door alle versies.
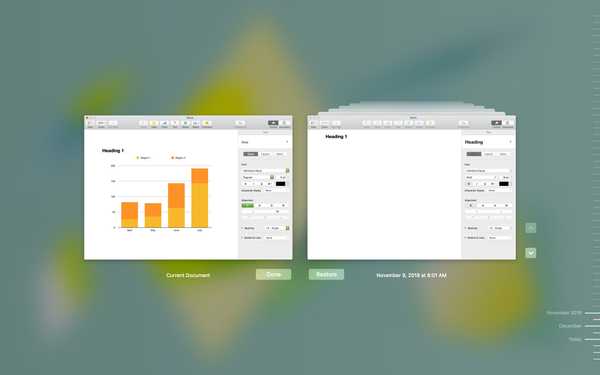 Klik op om terug te gaan naar de huidige versie en door te gaan met werken Huidig document.
Klik op om terug te gaan naar de huidige versie en door te gaan met werken Huidig document.Er verschijnt een Time Machine-achtige interface voor het bladeren door documentversies. Gebruik eenvoudig de pijltjestoetsen om terug in de tijd te gaan en klik vervolgens op Herstellen wanneer u de versie ziet waarnaar u wilt terugkeren.
11. Controle van de uptime van uw Mac
Weten wanneer je je computer voor het laatst hebt opgestart of opnieuw hebt opgestart, zou een belangrijke stap moeten zijn in de probleemoplossingsworkflow van elke gebruiker. Typ gewoon uptime in Terminal en druk op Enter om te zien hoe lang het geleden is dat je je Mac voor het laatst opnieuw hebt opgestart.
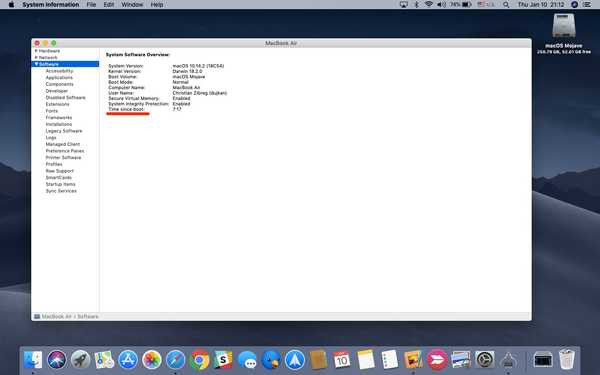 Controleren hoeveel tijd is verstreken sinds uw laatste herstart of het opstarten van de machine.
Controleren hoeveel tijd is verstreken sinds uw laatste herstart of het opstarten van de machine.U kunt ook de Optie sleutel terwijl u op de klikt Mac-menu, kies vervolgens de optie met het label Systeem informatie. Selecteer nu Software in de linkerkolom en naast de uptime van je Mac "Tijd sinds opstarten" in het rechter gedeelte.
12. Maak de Touch Bar uw eigen
De standaard sneltoetsen per app die via de Touch Bar beschikbaar zijn, zijn niet erg handig. Gelukkig kun je ze naar wens aanpassen en degene toevoegen die je echt zult gebruiken, zoals de schakelaar Niet storen. Open eenvoudig een app waarvan u de Touch Bar-snelkoppelingen wilt personaliseren en klik vervolgens op Visie menu en selecteer Aanraakbalk aanpassen.
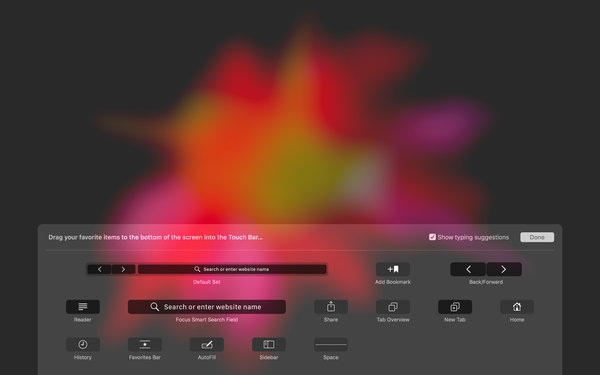
Sleep met het trackpad een snelkoppeling van het scherm naar de Touch Bar. U kunt ook items slepen en neerzetten op de Touch Bar om ze opnieuw te ordenen zoals u dat wilt.
En dat is het, jongens en meisjes! Je moet je favoriete kleine tips uit dit bericht onthouden om je productiviteit te verhogen en het maximale uit je Mac te halen.
Jouw eigen tips?
We hopen dat je iets hebt geleerd over de functies op je Mac waarvan je niet wist dat ze bestonden of die je misschien gewoon bent vergeten.
Laat ons in de reacties weten hoe je deze tips leuk vond, welke je favoriet was en waarom? Als je zelf handige Mac-tips hebt, deel ze dan met de iDB-community hieronder.











