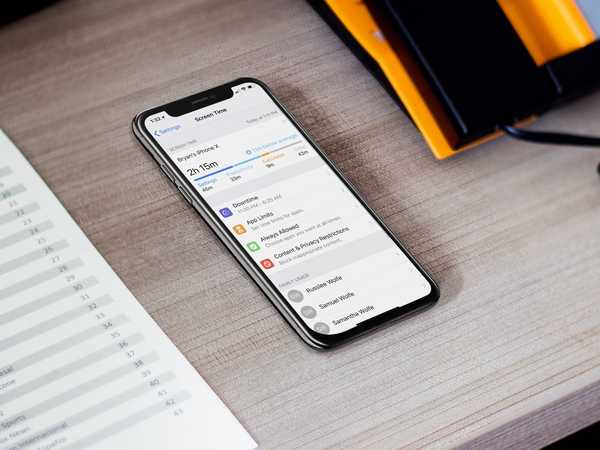

De langdurige Beperkingen van iOS, ook wel ouderlijk toezicht genoemd, is een geweldige manier voor ouders om de functies, apps en inhoud op de iPhone, iPad en iPod touch voor kinderen te beperken. Vanaf iOS 12 zijn de beperkingen hernoemd en verplaatst naar een geheel nieuw gedeelte in Instellingen. Hier leest u hoe u toegang krijgt tot de uitgebreide reeks ouderlijk toezicht in de iOS 12-software en nieuwer.
Als je een kind hebt met een nieuwe iPhone, iPad of iPod touch, raden we je ten zeerste aan om apps die niet geschikt zijn voor leeftijd, media en functies te blokkeren die je niet wilt dat ze consumeren door hun apparaat te beperken met behulp van de ingebouwde ouderbeveiliging controls.
Toegang tot beperkingen op iPhone en iPad
In iOS 12 zijn beperkingen verplaatst naar de nieuwe schermtijdinstellingen. Voor de volledigheid bevat deze zelfstudie instructies voor toegang tot Beperkingen op zowel iOS 12 als oudere versies.
Toegang krijgen tot Beperkingen / Ouderlijk toezicht op iOS 12
Het beheer van beperkingen met behulp van ouderlijk toezicht is veranderd en is nu een integraal onderdeel van Apple's nieuwe reeks Screen Time-functies die deel uitmaken van het digitale welzijnsinitiatief van iOS 12.
TUTORIAL: Hoe u uw iPhone-gebruik onder controle kunt houden met Screen Time
Alle ouderlijk toezicht op iOS 11 en eerder blijft beschikbaar voor ouders die de apparaten van hun gezin willen beheren met de nieuwste iOS 12-software van Apple.
1) Open de instellingen app op uw iPhone of iPad met iOS 12 of nieuwer.
2) Kraan Scherm tijd.

3) Als u eerder Schermtijd hebt ingeschakeld, gaat u naar stap 4. Anders tikt u op Schakel de schermtijd in, raken Doorgaan met op het volgende scherm en tik vervolgens op Dit is de iPhone van mijn kind.

Volg de instructies op het scherm om uw toegangscode voor Beperkingen te maken voordat u de verschillende ouderlijk toezicht die tot uw beschikking staan mag gebruiken, zoals Downtime, App-limieten, inhoud en leeftijdsbeperkingen en meer, zoals weergegeven in de onderstaande screenshots.

4) Kraan Inhouds- en privacybeperkingen.
Schuif de schakelaar om Beperkingen in te schakelen Inhouds- en privacybeperkingen naar de positie AAN.

De beperkingen van iOS 11 zijn de beperkingen voor inhoud en privacy van iOS 12 geworden
Ondanks de naamswijziging, is het gedeelte Inhouds- en privacybeperkingen precies waar je alle ouderlijk toezicht voor iPhone en iPad vindt die je in oudere iOS-edities hebt leren kennen en waar je van houdt, plus verschillende nieuwe besturingselementen als onderdeel van de rich , nieuwe sectie Schermtijd.
TUTORIAL: Hoe de schermtijd van kinderen op iPhone en iPad te beperken
Dit is wat ouders met Screen Time kunnen doen:
- Activiteitenrapporten: Ouders kunnen gedetailleerde activiteitenrapporten bekijken voor de apparaten van henzelf en van hun kinderen, inclusief de totale tijd doorgebracht in elke app, gebruik over verschillende categorieën apps, hoeveel meldingen worden ontvangen en hoe vaak een persoon zijn iOS-apparaat ophaalt.
- downtime: U kunt een schema voor uw junior instellen voor tijd buiten het scherm. Oproepen, berichten en andere apps die u specifiek wilt toestaan, kunnen nog steeds worden gebruikt. De toestemming van een ouder is vereist om meer schermtijd toe te staan zodra de tijd nul bereikt.
- App-limieten: Stel dagelijkse tijdslimieten in voor app-categorieën die u wilt beheren om te voorkomen dat uw kinderen meer dan bijvoorbeeld 45 minuten per dag besteden aan sociale media-apps of -games.
- Altijd toegestaan: U kunt essentiële apps op de witte lijst plaatsen die u wilt dat uw kind altijd kan gebruiken, zoals de apps Telefoon en Berichten.
- Inhouds- en privacybeperkingen: Alle ouderlijk toezicht waartoe u eerder toegang had via Instellingen → Algemeen → Beperkingen zijn nu beschikbaar vanaf daar.
Het instellen van een Screen Time-wachtwoord voorkomt dat kinderen deze instellingen zelf kunnen wijzigen.

Om apps te beperken, hebben kinderen gewoon toegang Toegestane apps en schakel op dit apparaat apps uit die u niet aan uw junior wilt blootstellen. Houd er rekening mee dat u Screen Time moet inschakelen en configureren op alle apparaten die door uw kinderen worden gebruikt.
Screen Time is geweldig voor iedereen om hun apparaatgebruik beter te begrijpen en te beheren, maar kan vooral nuttig zijn voor kinderen en gezinnen. Ouders hebben niet alleen vanaf hun eigen iOS-apparaat toegang tot de activiteitenrapporten van zowel henzelf als kinderen om beter te begrijpen waar kinderen hun tijd doorbrengen, maar stellen ook app-limieten voor hen op afstand en nog veel meer in.
Screen Time-gegevens worden op verschillende apparaten gesynchroniseerd via iCloud.

Screen Time is op accounts gebaseerd en werkt als zodanig op alle iOS-apparaten van een kind.
Door Screen Time-rapporten en vergoedingen te baseren op het totale gebruik van kinderen, is er geen valsspelen. Screen Time werkt ook met Apple's Family Sharing-functie, waarmee ouders ook Screen Time-instellingen op afstand voor hun kind binnen dezelfde Family Sharing-groep kunnen configureren.
Voor het lokaal beheren van schermtijdfuncties op het apparaat van een kind is Family Sharing niet vereist.
Blijf het artikel lezen voor de aanvullende stapsgewijze instructies waarin wordt uitgelegd hoe u toegang krijgt tot het ouderlijk toezicht op de iPhone en iPad op iOS 11 en oudere edities.
Toegang krijgen tot Beperkingen / Ouderlijk toezicht op iOS 11
Op iOS 11 en eerdere edities worden Beperkingen op een andere plaats gevonden in Instellingen.
1) Open de instellingen app op uw iPhone of iPad met iOS 11 of ouder.
2) Kraan Algemeen.
3) Kraan beperkingen.
Als u op de optie tikt Beperkingen inschakelen, wordt u gevraagd om een toegangscode te maken die u moet invoeren voordat u instellingen kunt wijzigen of Beperkingen kunt uitschakelen.

Verwar uw Beperkingen-toegangscode niet met de toegangscode van uw apparaat omdat ze niet hetzelfde zijn en onafhankelijk van elkaar kunnen worden ingesteld.
Hier kunt u het volgende doen:
- Beperk het gebruik van ingebouwde Apple-apps en -functies
- Voorkom toegang tot expliciete inhoud en inhoudsbeoordelingen
- Voorkom toegang tot bepaalde websites
- Beperk wijzigingen in privacy-instellingen
- Beperk wijzigingen in andere instellingen en functies
Ouderlijk toezicht is ook beschikbaar op uw Mac en in desktop iTunes.

Met Ouderlijk toezicht van macOS kunt u inhoud beheren op basis van beoordelingen en vrijwel dezelfde functies en instellingen beperken als op uw iPhone of iPad. U kunt bijvoorbeeld de ingebouwde ouderlijk toezicht van macOS gebruiken om de toegang tot specifieke websites op uw Mac te blokkeren.
Apple introduceerde voor het eerst beperkingen voor iPhone in 2008.
Hulp nodig? Vraag het iDB!
Als je dit leuk vindt, geef het dan door aan je supportmedewerkers en laat hieronder een reactie achter.
Zat vast? Weet u niet zeker hoe u bepaalde dingen op uw Apple-apparaat moet doen? Laat het ons weten via [email protected] en een toekomstige tutorial kan een oplossing bieden.
Dien uw eigen instructiesuggesties in via [email protected].
Afbeelding bovenaan bericht: Beperkingen en ouderlijk toezicht op iO 11




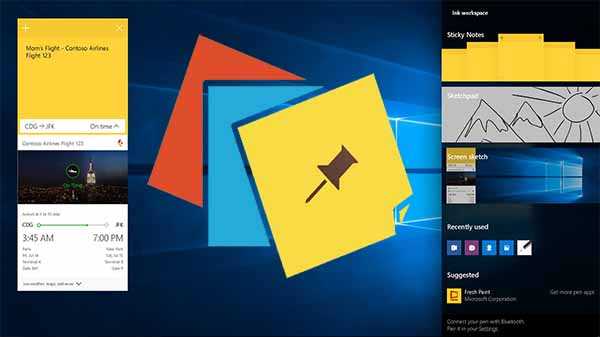
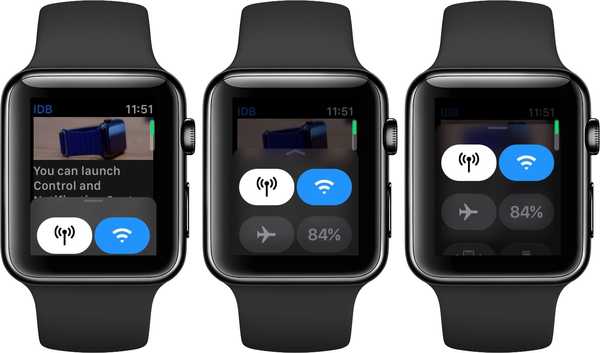
![Hot Corners activeren en gebruiken op de iPad [video]](http://redditview.com/img/images_3/how-to-activate-and-use-hot-corners-on-the-ipad-[video]_2.jpeg)




