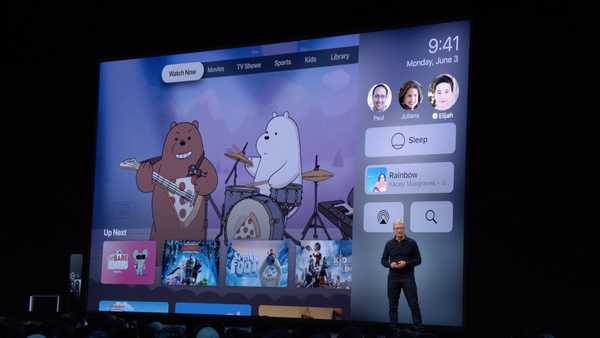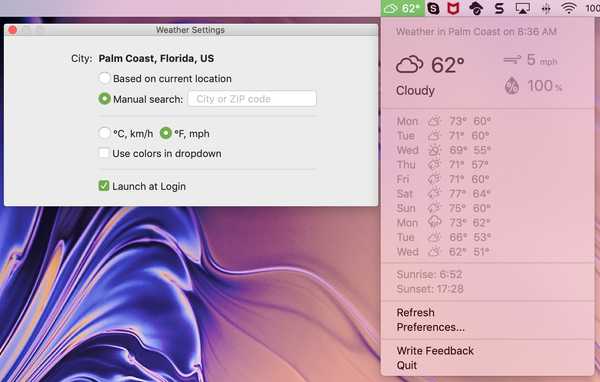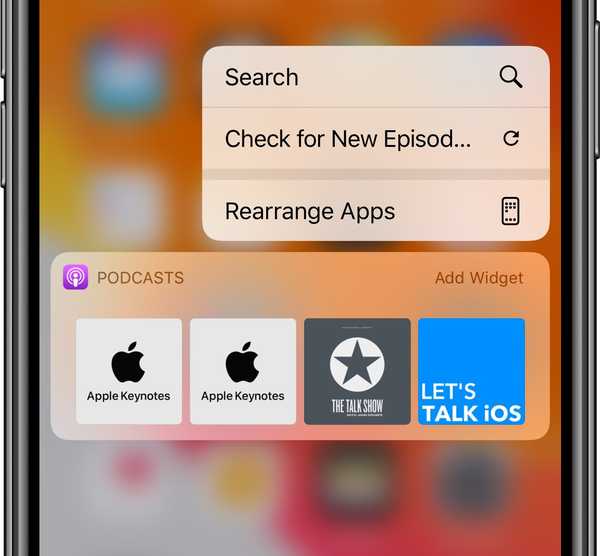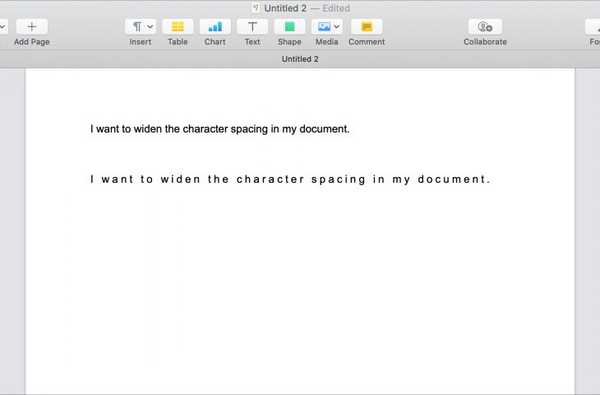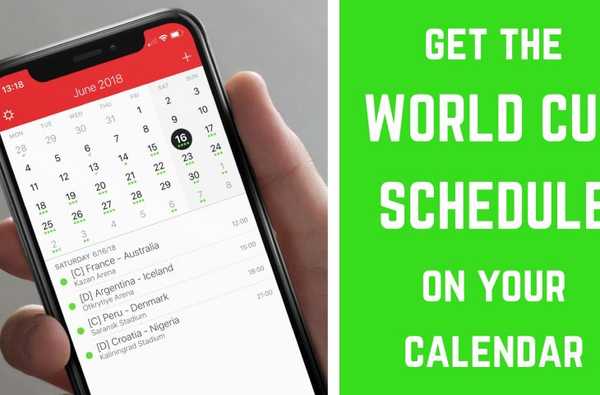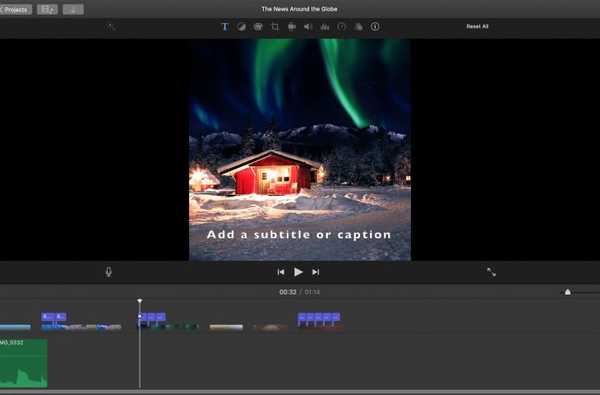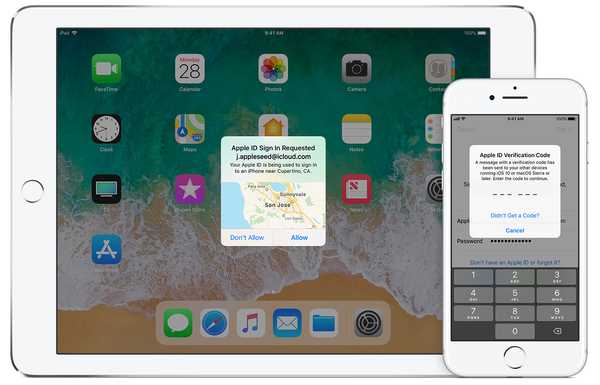
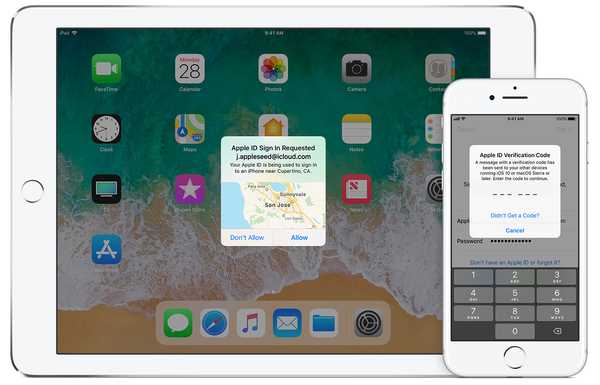
Als u nog geen Two-Factor Authentication (2FA) -beveiliging voor uw Apple-account hebt ingeschakeld, wordt u van harte aanbevolen dit zo snel mogelijk te doen.
Voor de duidelijkheid, Two-Factor Authentication verschilt van Two-Step Verification, de oudere, minder veilige methode die rechtstreeks in iOS 9 en OS X El Capitan is ingebouwd.
Zonder 2FA actief, kan een snode partij die uw Apple ID-wachtwoord weet te bemachtigen toegang krijgen tot uw contacten, agenda's, notities, e-mails en andere privé-informatie, uw gesynchroniseerde foto's bekijken, door uw iCloud-bestanden bladeren, enzovoort.
En geloof me, die vragen over Apple ID-beveiliging zijn niet kogelvrij: een malafide gebruiker kan je Apple ID-wachtwoord misschien relatief gemakkelijk achterhalen via social engineering en op andere manieren.
TUTORIAL: 2FA inschakelen en gebruiken
Met 2FA zijn uw Apple ID-gebruikersnaam en -wachtwoord (iets dat u weet) niet genoeg om toegang te krijgen tot Apple-services: elke aanmelding vanaf een nieuw apparaat moet verder worden geautoriseerd met de kortstondige zescijferige code die automatisch wordt gepusht en weergegeven op uw vertrouwde apparaten (iets wat je bezit).
Met 2FA ingeschakeld, zijn uw Apple ID-account, iCloud-gegevens en andere Apple-services alleen toegankelijk op apparaten die u bezit en vertrouwt, zoals uw iPhone, iPad, Mac, Apple TV, enzovoort.

Omdat alleen uw wachtwoord niet langer voldoende is om toegang te krijgen tot uw account, verbetert 2FA de beveiliging van uw Apple ID en alle persoonlijke informatie die u bij Apple opslaat aanzienlijk.
Je kunt 2FA inschakelen op iOS 10.3 of hoger in Instellingen → [uw naam] → Wachtwoord en beveiliging → Tweefactorauthenticatie inschakelen of in Instellingen → iCloud → uw Apple ID → Wachtwoord en beveiliging → Tweefactorauthenticatie inschakelen Als u iOS 10.2 of eerder gebruikt.
Als u 2FA op uw Mac wilt inschakelen, gaat u naar Systeemvoorkeuren → iCloud → Accountgegevens → Beveiliging → Twee-factor-authenticatie inschakelen.
Mogelijk wordt u gevraagd uw Apple ID-beveiligingsvragen te beantwoorden.
 2FA geeft uw Apple ID een extra beveiligingslaag
2FA geeft uw Apple ID een extra beveiligingslaag
2FA vereist dat u uw Apple ID-gebruikersnaam, wachtwoord en een verificatiecode opgeeft telkens wanneer u zich aanmeldt bij iCloud en andere Apple-services zoals iMessage op een nieuw apparaat of browser.
Maar wat als u geen toegang meer heeft tot uw vertrouwde apparaten en / of uw 2FA Recovery Key? Zou dat je niet voor altijd van je Apple ID blokkeren? Niet helemaal omdat 2FA uw identiteit ook kan autoriseren met een verificatiecode die naar een vertrouwd telefoonnummer is verzonden.
PROBLEEMOPLOSSER: Kan niet inloggen of uw Apple ID-wachtwoord opnieuw instellen bij gebruik van 2FA
Met behulp van een vertrouwd nummer kan 2FA uw identiteit verifiëren met een testbericht of telefoontje.
Wanneer u 2FA voor het eerst instelt, moet u ten minste één telefoonnummer verifiëren om u aan te melden. Als u al 2FA gebruikt, kunt u eenvoudig extra telefoonnummers voor 2FA verifiëren.

Als u een vertrouwd telefoonnummer op uw Apple ID heeft, kunt u terugvallen op situaties waarin al uw vertrouwde apparaten mogelijk tijdelijk offline zijn (of, erger nog, gestolen of vernietigd).
"Je moet ook overwegen om andere telefoonnummers te verifiëren waartoe je toegang hebt, zoals een telefoon thuis of een nummer dat wordt gebruikt door een familielid of goede vriend," adviseert Apple. "Je kunt deze nummers gebruiken als je tijdelijk geen toegang hebt tot je eigen apparaten."
Een vertrouwd telefoonnummer voor 2FA toevoegen
U kunt eenvoudig uw vertrouwde telefoonnummers beheren, evenals vertrouwde apparaten voor 2FA en andere accountinformatie, rechtstreeks vanaf de Apple ID-accountpagina.
Ga als volgt te werk om een vertrouwd telefoonnummer toe te voegen aan uw Apple ID voor 2FA-verificatie:
1) Ga in uw browser naar appleid.apple.com.
2) Meld u aan met uw Apple ID-gebruikersnaam en -wachtwoord.

3) In de Veiligheid sectie, klik op de Bewerk knop.

4) Klik op de optie met het label Voeg een vertrouwd telefoonnummer toe.

5) Kies uw land uit een pop-upmenu.
6) Typ het mobiele telefoonnummer dat u wilt gebruiken met 2FA.
Vermijd het voorvoegen van uw telefoonnummer met een landcode, omdat u in de vorige stap al uw land hebt gekozen. Als uw Amerikaanse telefoonnummer bijvoorbeeld (408) 974-2042 is, typt u het gewoon zoals het is zonder de internationale variant +1 (408) 974-2042 te gebruiken.
7) Kies hoe je wilt worden geverifieerd.
- SMS: Klik op het keuzerondje Tekst bericht om het nummer te verifiëren met een sms-bericht
- Telefoongesprek: Als u geen telefoonnummer hebt opgegeven dat SMS kan ontvangen, klikt u op het keuzerondje Telefoongesprek om het systeem het te laten verifiëren met een geautomatiseerd telefoongesprek.
Om complicaties te voorkomen, wordt u van harte aanbevolen om uw Skype-nummer of uw Google-nummer (als onderdeel van de Google Voice-service) niet te registreren bij 2FA.

8) Klik Doorgaan met verder gaan.
9) Typ de zescijferige verificatiecode die is verzonden via sms of geautomatiseerd telefoontje naar het nummer dat u in de vorige stap hebt opgegeven. Als u deze code nog niet hebt ontvangen, klikt u op de knop met het label Stuur een nieuwe code. Klik op om de bewerking af te breken annuleren.

10) Nadat uw telefoonnummer is geverifieerd, klikt u op Gedaan in de rechterbovenhoek van het gedeelte Beveiliging om uw wijzigingen op te slaan.
TIP: U kunt eenvoudig een of meer vertrouwde nummers op elk gewenst moment verwijderen. Klik op om een vertrouwd nummer van uw Apple ID te verwijderen "X" pictogram naast het telefoonnummer dat u wilt verwijderen.
2FA- en sms-beveiliging
Tenzij al uw vertrouwde apparaten niet beschikbaar of offline zijn, wordt u geadviseerd om te voorkomen dat uw 2FA-verificatiecode naar uw telefoonnummer wordt verzonden via sms of geautomatiseerd telefoongesprek. Dat komt omdat het is bewezen dat het verzenden van beveiligingscodes via sms kwetsbaar is voor kapingaanvallen en spoofing als gevolg van social engineering.
"SMS is gewoon niet de beste manier om dit te doen", waarschuwt beveiligingsonderzoeker en forensisch expert Jonathan Zdziarski. "Het hangt af van uw mobiele telefoon als een middel voor authenticatie op een manier die sociaal buiten uw controle kan worden ontworpen."
Gebruik je Apple's 2-Factor Authentication om je Apple ID te beveiligen? Als dit het geval is, kunt u als volgt een app-specifiek wachtwoord maken om u aan te melden bij uw account met een externe app zoals Spark of Fantastical voor toegang tot uw iCloud-e-mails, agenda's en andere gegevens https://t.co/5vZ2V5r9HB pic.twitter .com / MGcFX0T4RG
- iDownloadBlog (@iDownloadBlog) 26 april 2018
SMS is de zwakste schakel in tweestapsaanmeldingen. Een schurkenpartij kan bijvoorbeeld uw provider oproepen en u imiteren om ondersteuning te overtuigen om uw sms-berichten om te leiden naar hun SIM-kaart.
Zdziarski legt uit:
SMS heeft dat 'iets wat je hebt' veranderd in 'iets dat ze je hebben gestuurd. Als die transactie plaatsvindt, kan deze worden onderschept. En dat betekent dat u mogelijk enig risico loopt.
Bovendien kunnen verschillende autoritaire regeringen in de verleiding komen om de sms-berichten te kapen die een politieke dissident nodig heeft om hun identiteit met Apple's 2FA-systeem te verifiëren.
Hulp nodig? Vraag het iDB!
Als je dit leuk vindt, geef het dan door aan je supportmedewerkers en laat hieronder een reactie achter.
Zat vast? Weet u niet zeker hoe u bepaalde dingen op uw Apple-apparaat moet doen? Laat het ons weten via [email protected] en een toekomstige tutorial kan een oplossing bieden.
Dien uw instructiesuggesties in via [email protected].