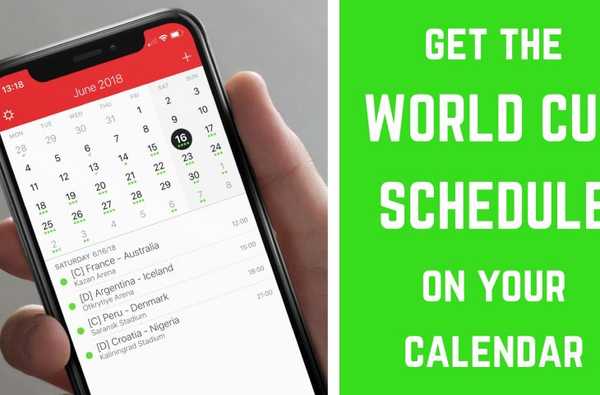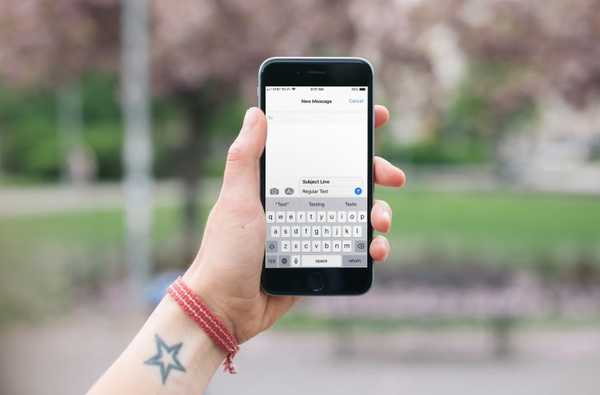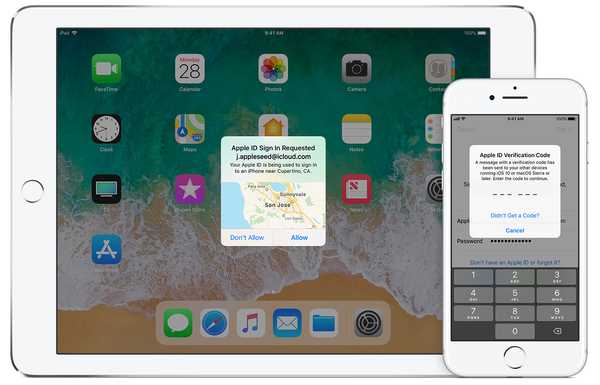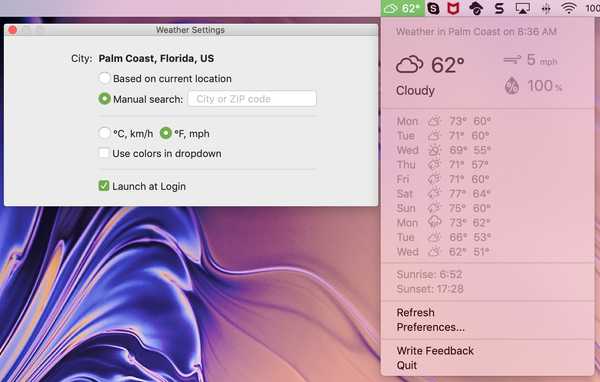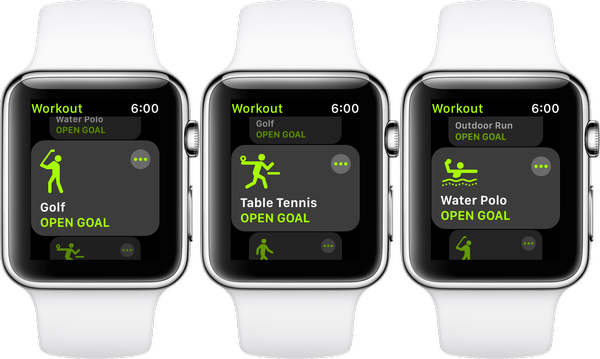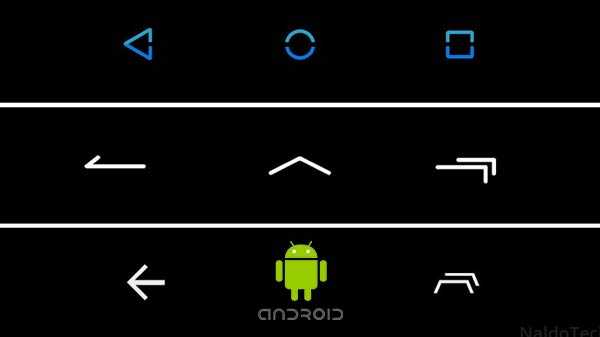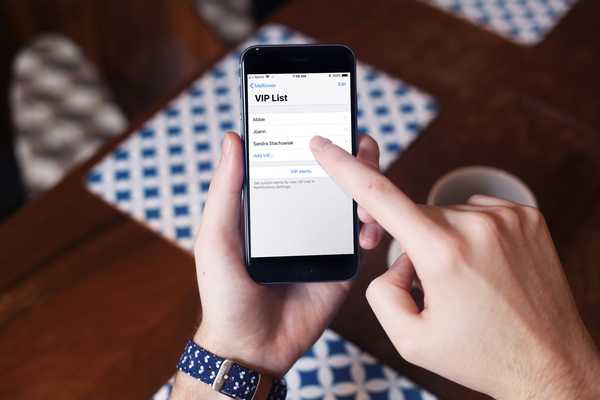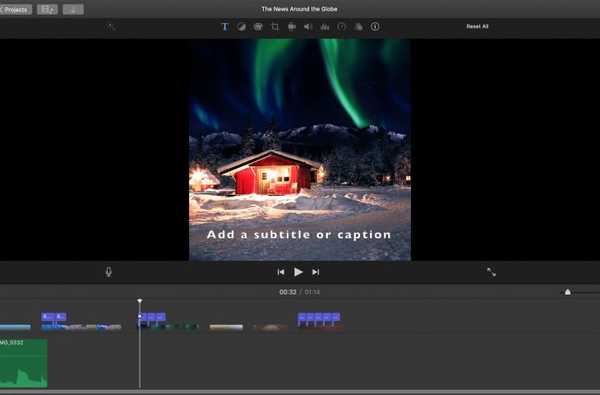

Als u een film of video maakt waarvoor ondertitels voor een andere taal, bijschriften voor gesproken tekst of instructies voor een zelfstudie vereist zijn, kunt u dit eenvoudig doen in iMovie op Mac. Hoewel er momenteel geen officiële functie voor ondertitels of bijschriften is, kan dit nog steeds worden gedaan met behulp van de opties voor titels.
In deze zelfstudie laten we u zien hoe u ondertitels of bijschriften kunt toevoegen in iMovie op uw Mac.
Een ondertiteling of bijschrift toevoegen in iMovie op Mac
Open iMovie op uw Mac naar het project waarin u ondertitels of bijschriften wilt gebruiken en volg deze stappen.
1) Selecteer de clip in uw tijdlijn waar u de tekst wilt invoegen.
2) Klik titels in de browser bovenaan.
3) Kies een stijl voor de titel. U wilt waarschijnlijk een die onderaan het scherm staat, zoals die met het label Lower, Lower Third of Reveal Lower Third.
Om te zien hoe iemand eruit zal zien voordat je hem kiest, beweeg je je cursor er van links naar rechts over en je ziet zijn preview in de Viewer.
4) Met uw clip geselecteerd in de tijdlijn, kunt u dubbelklik op de titel u kiest om het toe te voegen. Als alternatief kunt u sleep een titel naar de tijdlijn en zet het neer op de clip.
5) Ga naar de Viewer waar u het tekstvak voor de titel en ziet voer uw eigen tekst in.

Meer ondertitels of bijschriften aanpassen
Nadat u een titel hebt toegevoegd die u als ondertiteling en bijschrift wilt gebruiken, moet u mogelijk de duur aanpassen. En u wilt waarschijnlijk meer ondertitels of bijschriften toevoegen voor een enkele clip.
Als uw clip bijvoorbeeld een minuut lang is maar u vijf ondertitels binnen die clip van één minuut nodig hebt, kunt u dit net zo gemakkelijk doen.
Duur aanpassen
U kunt op verschillende manieren de lengte of de lengte van de tekst op het scherm wijzigen. Selecteer de titelclip in de tijdlijn en voer een van de volgende handelingen uit:
- Sleep een van de randen om het te verlengen of in te korten. Je ziet de duur veranderen als je dit doet.
- Klik op de Clipinformatie (kleine letter "i") knop boven de Viewer en voer een aantal seconden in de Looptijd

De tekststijlen wijzigen
U kunt ook de letterstijl, grootte, kleur, opmaak en uitlijning van de tekst in uw ondertiteling of bijschrift wijzigen. Klik op de titelclip in uw tijdlijn en klik vervolgens op Titelinstellingen knop boven de viewer.
Je ziet dan alle opties die je hebt om je tekst aan de bovenkant van de Viewer aan te passen.

Meer ondertitels of bijschriften toevoegen
Als u meer ondertitels of bijschriften wilt toevoegen, volgt u dezelfde stappen hierboven door te dubbelklikken of een titel naar de clip in de tijdlijn te slepen en neer te zetten.
U kunt klikken en slepen om die titelclips te verplaatsen naar waar u ze nodig hebt. U kunt dus eenvoudig meerdere aan één clip bevestigen.

Inpakken
Ondertitels of ondertitels toevoegen aan uw films, video's, afbeeldingen en andere iMovie-projecten is eenvoudig met de functie Titels. Hopelijk maakt Apple een officiële functie voor het toevoegen van dit soort tekstelementen. Maar ondertussen werkt het gebruik van titels!
Maak je een project in iMovie dat kan profiteren van ondertitels of bijschriften? Zo ja, hopelijk helpt deze tutorial je creatie succesvol te maken! Laat het ons weten in de reacties hieronder of bel ons op Twitter!