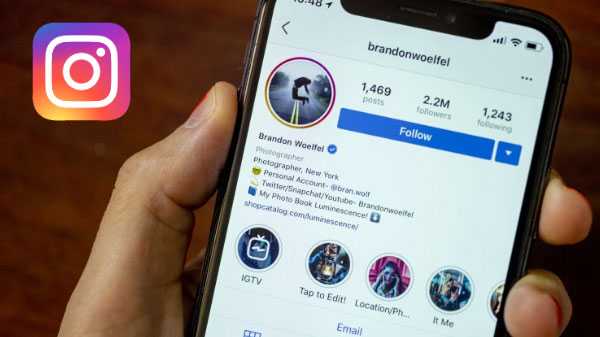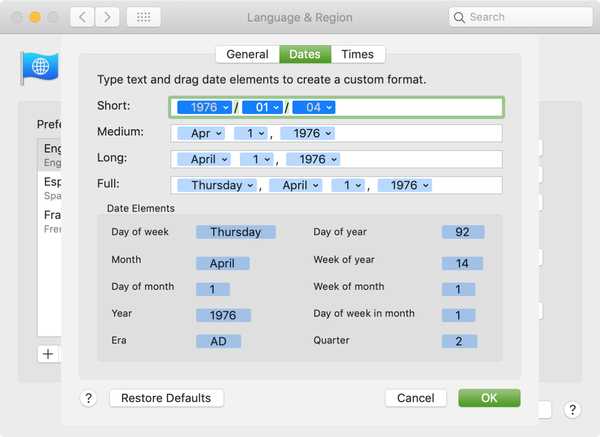Je iPhone biedt je een overvloed aan handige opties om toetsenborden naar wens in te stellen en te beheren. U kunt eenvoudig schakelen tussen internationale toetsenborden, de toetsindeling wijzigen, toetsenborden van derden toevoegen en meer.
Dit is praktisch in markten waar mensen verschillende toetsenbordindelingen met verschillende scripts gebruiken. Met internationale toetsenborden is het typen van tekst in veel verschillende talen, waaronder Aziatische talen en van rechts naar links geschreven talen, een fluitje van een cent.
In deze zelfstudie leert u hoe u de toetsindeling van het standaardtoetsenbord van uw iPhone, iPad of iPod touch of het fysieke hardwaretoetsenbord kunt wijzigen, zodat deze zich precies gedraagt zoals u zou willen.
Over toetsenbordindelingen
Met standaard Engelse toetsenborden kunt u schakelen tussen de lay-outs QWERTY, AZERTY en QWERTY. Deze lay-outnamen geven de volgorde aan van de eerste zes toetsen op de bovenste rij links.
Het meest gebruikte QWERTY-ontwerp is gebaseerd op een lay-out die is gemaakt voor de Sholes and Glidden-typemachine en die in 1873 aan Remington is verkocht..
Hoewel QWERTY de standaard Amerikaanse toetsenbordindeling is, is AZERTY een toetsenbordindeling die wordt gebruikt voor op Latijn gebaseerde talen en standaard is ingeschakeld in Frankrijk. QWERTZ wordt voornamelijk gebruikt in Midden-Europa en is standaard in Duitsland.

Als u het formaat van het toetsenbord van uw iPhone wijzigt, past u niet alleen de indeling van de toetsen dienovereenkomstig aan, maar schakelt u ook het woordenboek dat wordt gebruikt voor voorspellende tekst en automatisch corrigeren. In sommige gevallen is het ook van invloed op het aantal letters dat u op het virtuele toetsenbord ziet.
U kunt de toetsindeling wijzigen voor de softwaretoetsenborden die u hebt toegevoegd of voor fysieke hardwaretoetsenborden die u hebt gekoppeld met uw iOS-apparaat.
Hoe toetsenbordsoftware van stocksoftware te veranderen
Met bepaalde talen kunt u met uw iPhone de toetsindeling wijzigen.
1) Open de instellingen app op uw iPhone, iPad of iPod touch.
2) Tao Algemeen → Toetsenbord → Toetsenborden.
3) U krijgt de lijst met beschikbare toetsenbordtalen te zien, zoals bepaald door de toetsenborden die u hebt toegevoegd. Om de toetsindeling naar wens aan te passen, kiest u eerst een gewenst toetsenbord in de lijst en tikt u vervolgens op de taal om een nieuwe indeling te selecteren.

Vergeet niet dat u toegang hebt tot extra nuttige toetsen op het virtuele toetsenbord, zoals de tijdbesparende snelkoppelingen voor knippen, kopiëren en plakken, door uw iPhone in liggende stand te houden.
TIP: Tik op om een softwaretoetsenbord voor een andere taal toe te voegen Instellingen → Algemeen → Toetsenbord → Toetsenborden → Nieuw toetsenbord toevoegen, kies vervolgens een toetsenbord uit de lijst.
Niet alle toetsenborden mogen een andere lay-out gebruiken.
Met het Emoji-toetsenbord kunt u bijvoorbeeld helemaal niet de toetsindeling aanpassen. Als u een softwaretoetsenbord van derden gebruikt met uw iOS-apparaat, gebruikt u de helper-app om de toetsindeling te wijzigen en andere instellingen aan te passen aan uw persoonlijke voorkeur.
Hoe de fysieke toetsenbordindeling te wijzigen
De meeste draadloze toetsenborden kunnen worden gebruikt met iOS-apparaten via Bluetooth-netwerken.
Als het fysieke toetsenbord dat op uw iPhone is aangesloten een indeling gebruikt die niet overeenkomt met de toetsen erop, hoeft u zich geen zorgen te maken. U kunt er een activeren die overeenkomt met de toetsen op uw fysieke toetsenbord.
1) Open de instellingen app op uw iPhone, iPad of iPod touch.
2) Kraan Algemeen → Hardware-toetsenbord en selecteer een lay-out.

Het fysieke toetsenbord moet worden gekoppeld met uw iOS-apparaat voordat u de lay-out kunt wijzigen.
TUTORIAL: Hoe tekst te selecteren als een professional met 3D Touch
U kunt een fysiek hardwaretoetsenbord koppelen met uw iOS-apparaat in Instellingen → Bluetooth.
Hoe iPhone-toetsenbordwoordenboeken toe te voegen
iOS wordt geleverd met het standaard Engelse woordenboek (U.S), dat u kunt gebruiken om woorden te definiëren. De woordenboekfunctie kan bijzonder krachtig zijn als u een van de ondersteunde talenparen inschakelt, waarmee u vreemde woorden naar het Engels kunt vertalen - geen enkele app vereist.
De toetsenbordtaal bepaalt de taal van het woordenboek dat wordt gebruikt voor voorspellende tekst.
Met iOS kunt u een aangepast woordenboek activeren, zelfs als u het toetsenbord niet in die taal gebruikt. Als u bijvoorbeeld dagelijks een Amerikaans-Engels toetsenbord gebruikt en een Frans woordenboek hebt toegevoegd voor incidenteel chatten met uw Parijse familieleden, kunt u Franse woorden definiëren in vrijwel elke app en deze vertalen naar het Engels en vice versa versa.
1) Open de instellingen app op uw iPhone, iPad of iPod touch.
2) Kraan Algemeen → Woordenboek.
3) Tik op een woordenboek dat u wilt installeren en wacht totdat uw iPhone het downloaden heeft voltooid.

Nu kunt u bijna elk Frans woord in enkele tikken definiëren.
Selecteer het woord dat u wilt definiëren en kies Opzoeken uit het menu kopiëren / plakken. De woordenboekfunctie werkt alleen met softwaretoetsenborden en is niet beschikbaar voor bepaalde talen.
Ten tijde van dit schrijven was het woordenboek beschikbaar voor bepaalde talen:
- Engels
- Chinees (vereenvoudigd en traditioneel)
- Deens
- Nederlands
- Frans
- Duitse
- Hindi
- Italiaans
- Japans
- Koreaans
- Noors
- Portugees (Brazilië)
- Russisch
- Spaans
- Zweeds
- Thais
- Turks
TIP: Als u alle aangepaste woorden wilt verwijderen die u hebt getypt en het toetsenbord terugzet naar de standaardstatus, stelt u een woordenboek opnieuw in door te tikken op Instellingen → Algemeen → Reset → Reset toetsenbordwoordenboek.
Trouwens, je voegt woorden toe aan je toetsenbordwoordenboek door woorden te weigeren die je iPhone suggereert terwijl je typt. Als u het toetsenbordwoordenboek reset, worden alleen de woorden verwijderd die u hebt toegevoegd.

Tik op om pop-upvoorbeelden van tekens uit te schakelen tijdens het typen op het toetsenbord Instellingen → Algemeen → Toetsenbord en zet de schakelaar om Voorbeeld van karakter naar de UIT-positie om deze functie uit te schakelen.
TUTORIAL: Hoe meertalig typen op iPhone in te stellen
Tik op om toetsenborden af te wisselen tussen kleine letters en HOOFDLETTERS Instellingen → Algemeen → Toegankelijkheid → Toetsenbord en schakel de schakelaar in Kleine toetsen tonen. De instelling is van invloed op toetsenborden die een Shift-toets gebruiken om te schakelen tussen hoofdletters en kleine letters.
Voel je vrij om andere toegankelijkheidstoetsenbordopties daar te verkennen, waaronder:
- Sleutel herhalen-Kies het interval voor toetsherhaling voor uw toetsenborden.
- Plakkerige toetsen-Hiermee kunt u modificatietoetsen, zoals Command (⌘), ingedrukt houden terwijl u op een andere toets drukt.
- Langzame toetsen-De tijd tussen het moment waarop een toets wordt ingedrukt en wanneer deze wordt geactiveerd.
En zo brokkelt het koekje af, meisjes en jongens!
Hulp nodig? Vraag het iDB!
Als je dit leuk vindt, geef het dan door aan je supportmedewerkers en laat hieronder een reactie achter.
Zat vast? Weet u niet zeker hoe u bepaalde dingen op uw Apple-apparaat moet doen? Laat het ons weten op [email protected] en een toekomstige tutorial kan een oplossing bieden.
Dien uw instructiesuggesties in via [email protected].