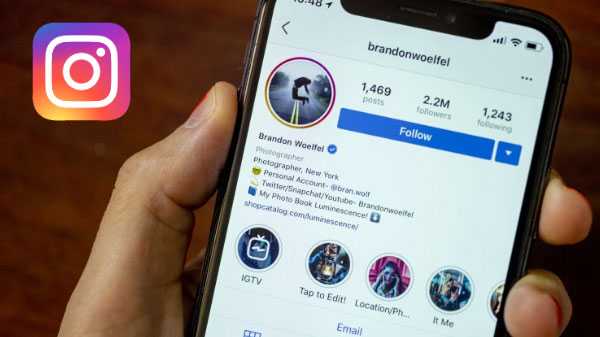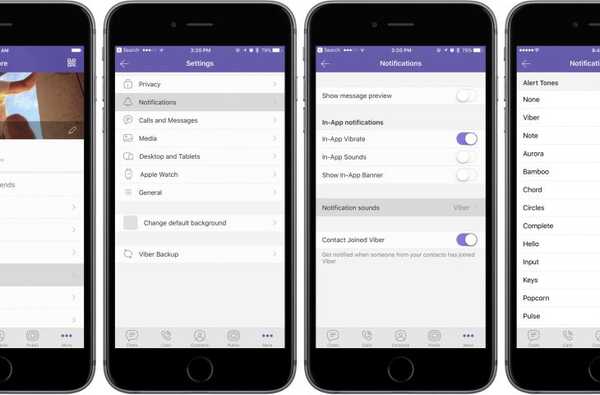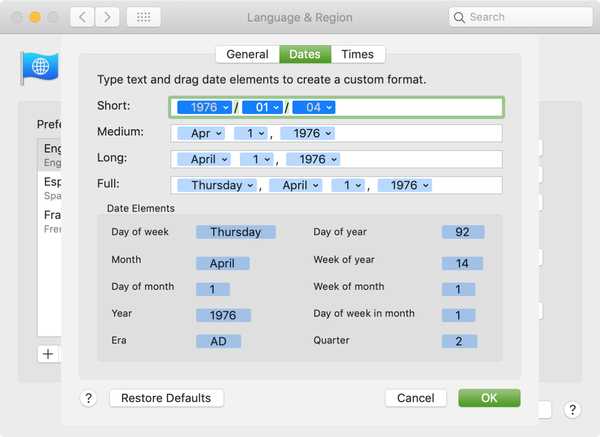
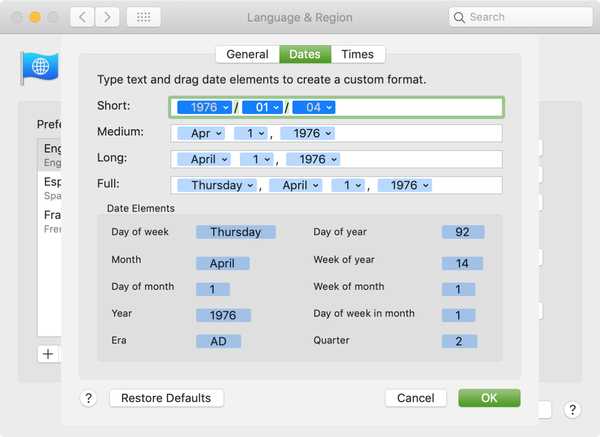
Is er een tijd geweest, voor zaken of plezier, dat je wenste dat je een ander formaat voor dingen op je Mac kon gebruiken? Het kan zo simpel zijn als het wijzigen van uw standaard valutatype of maateenheid. Of het kan meer worden aangepast, zoals het gebruik van uw voorkeursformaat voor de datum of tijd.
Als u zich afvraagt hoe u deze aanpassingen kunt maken en waar u dit kunt doen, zijn we er om u te helpen. Hier leest u hoe u indelingen voor datums, tijden, getallen en valuta's op Mac kunt wijzigen.
Indelingen wijzigen
Nadat u de indelingen van deze items hebt gewijzigd, hebben die wijzigingen invloed op de weergaven op plaatsen zoals Finder-vensters en apps zoals Mail. Als u eenvoudig de tijdnotatie in uw menubalk wilt wijzigen, gaat u naar Apple-pictogram > Systeem voorkeuren > Datum Tijd.
Klik nu op om te beginnen Apple-pictogram uit uw menubalk en selecteer Systeem voorkeuren.
Kiezen Taal en regio en klik vervolgens op de Geavanceerd knop.

Het datumformaat wijzigen
Klik op de data en bekijk vervolgens de indelingen die u hebt gebruikt voor korte, middellange, lange en volledige datums. Je kunt deze allemaal of allemaal veranderen en je hebt tonnen flexibiliteit.
Ik had bijvoorbeeld een baas die altijd de datum wilde opmaken als: volledig jaar, maand, datum, met alle nummers. Het moest dus 2019/01/31 zijn. U kunt hiervoor de korte datum wijzigen:
1) Sleep het jaar naar de voorkant van de reeks en klik op de vervolgkeuzelijst om het volledige jaar te selecteren.
2) Sleep de maand naar het midden en klik op de vervolgkeuzelijst voor een voorloopnul.
3) Laat de datum ongewijzigd en klik op de vervolgkeuzelijst om ook de voorloopnul te kiezen.
4) Klik OK.

Zorg er alleen voor dat wanneer u de elementen verplaatst, u op de interpunctie let, zodat alles correct wordt weergegeven tussen de schuine strepen en komma's.
Voor welk element u ook besluit te wijzigen, bekijk de vervolgkeuzelijst voor de verschillende opties.
De tijdnotatie wijzigen
Klik op de Keer en je ziet formaten, zoals met de datums, voor korte, middellange, lange en volledige tijden. Je kunt deze net zo gemakkelijk wijzigen.
Door op de vervolgkeuzelijsten te klikken, hebt u opties om tijdformaten van 12 of 24 uur te gebruiken. U kunt ook voorloopnullen verwijderen als u dat wilt. En natuurlijk kunt u de manier wijzigen waarop de tijdzone wordt weergegeven.
Stel dat u een 24-uurs tijdnotatie met voorloopnullen voor de korte tijd wilt gebruiken en het AM / PM-element niet nodig hebt.
1) Klik op de vervolgkeuzelijst uur en selecteer 01-24.
2) Laat het minuten-element zoals het is met zijn voorloopnul.
3) Selecteer en klik Delete om het AM-element te verwijderen.
4) Klik OK.

Het aantal, de valuta of het meetformaat wijzigen
Klik op de Algemeen en u ziet de standaardindelingen voor getallen, valuta en metingen.
- Nummer scheidingstekens: Misschien wilt u geen komma voor uw nummergroeperingen of verkiest u een komma boven een decimaal. Klik op die vervolgkeuzelijsten om uw wijzigingen aan te brengen.
- Valuta: U kunt de standaardvaluta selecteren uit de enorme lijst in de vervolgkeuzelijst. En u kunt ook de groeperings- en decimale keuzes voor de valuta instellen.
- Meeteenheden: U kunt kiezen uit Metrisch, VS of VK.
Klik OK nadat u wijzigingen hebt aangebracht om ze op te slaan.

Als u verschillende wijzigingen aanbrengt die u wilt terugzetten, kunt u teruggaan naar dit gebied en op klikken Standaardwaarden herstellen knop op het bijbehorende tabblad.
Inpakken
Door dit soort eenvoudige wijzigingen op uw Mac aan te brengen, kunnen dagelijkse taken veel eenvoudiger worden. Ga je nu je formaten wijzigen? Laat ons weten welke; datums, tijden of wat dan ook, u bent van plan te veranderen en waarom.
Voor extra tips en how-tos, voor Mac of iOS, bekijk onze tutorials sectie.