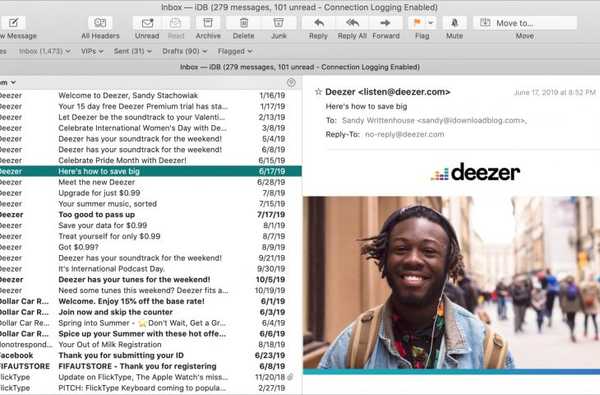Wat de beveiliging betreft, laat de fysieke Apple Card details weg zoals het kaartnummer, de vervaldatum en de CVV-beveiligingscode - op de titaniumkaart staat alleen uw lasergeëtste naam. In deze stapsgewijze zelfstudie laten we u zien hoe u de naam op uw titanium Apple Card kunt wijzigen.
Het ontbreken van het 16-cijferige kaartnummer, de vervaldatum en de CVV op de fysieke kaart voorkomt dat een malafide bediende of iemand anders het gewoon opschrijven en online gebruiken zonder uw medeweten (gelukkig kunt u eenvoudig de gebruikelijke belangrijke accountgegevens vrijgeven gekoppeld aan uw fysieke kaart, inclusief het nummer, de vervaldatum en de CVV, in de Wallet-app op uw iPhone).

Wanneer u zich aanmeldt voor een Apple Card in de Wallet-app op uw iPhone, ontvangt u onmiddellijk een virtuele kaart in de Wallet-app die overal kan worden gebruikt waar Apple Pay wordt geaccepteerd. Om het maximale uit het Apple Pay-ecosysteem te halen, kunt u optioneel een fysieke titanium Apple Card bestellen waarmee u kunt winkelen bij verkopers die de mobiele betalingsoplossing van Apple nog niet accepteren.
Als cool extraatje krijg je één procent Daily Cash als je de titanium kaart gebruikt.
Maar het leven kan lastig zijn en je kunt ongelukkig worden met de naam op je titanium Apple Card.
Zie, wanneer u uw fysieke Apple Card bestelt, etst Apple de naam van uw account op de kaart. Hoewel Apple je niet toestaat om je fysieke kaart met een aangepaste naam te bestellen, kun je de naam op je titanium Apple Card wijzigen zodra deze aankomt en laten we je zien hoe.
Hoe de naam op titanium Apple Card te wijzigen
Om veiligheidsredenen vereist het wijzigen van de standaardnaam op uw titanium Apple Card interactie met een Apple Card Specialist die u onderweg zal helpen.
Doe dit als u de naam op uw kaart moet wijzigen:
1) Open de Portemonnee app op uw iPhone met iOS 12.4 of hoger.
2) Tik op uw Apple-kaart.
3) Tik op de drie gestippelde Meer knop.
Mogelijk moet u zich verifiëren met Face ID, Touch ID of toegangscode.
4) Druk op Bericht knop.
Zodra je begint te chatten met een Apple Card Specialist, vertel ze dan dat je de naam op je titanium Apple Card wilt wijzigen. De specialist helpt u de naam in uw account te wijzigen. Het is deze voor- en achternaam in uw account die Apple gebruikt voor de lasergeëtste naam op de kaart.
Nadat u de naam in uw account hebt gewijzigd, moet u een nieuwe titaniumkaart aanvragen: tik op Apple Card in de Wallet-app, druk vervolgens op de knop Meer en kies Vervangingskaart aanvragen in het gedeelte Fysieke kaart. Volg de instructies om het proces te voltooien.

Om uw verzoek om een nieuwe titanium Apple Card te annuleren, chat u opnieuw met een Apple Card Specialist door de bovenstaande instructies te volgen. Maak je geen zorgen, als je je verzoek om een titanium Apple-kaart annuleert, kun je op elk gewenst moment een andere kaart aanvragen.
En dat is alles, jongens en meisjes!
Meer Apple Card-bronnen
Lees onze instructies voor meer informatie over het gebruik van uw Apple Card:
- Hoe u zich aanmeldt voor Apple Card
- Hoe u uw Apple Card-nummer, vervaldatum en andere gevoelige details kunt bekijken
- Waarom en hoe u zich kunt afmelden voor de Apple Card-arbitragebeding
- Hoe u geen meldingen meer ontvangt van Apple Card en Daily Cash
- Hoe uw maandelijkse Apple Card-afschrift als PDF te downloaden
- Hoe uw titanium Apple-kaart te vergrendelen
En last but not least, vergeet niet om ons tutorial-archief te bekijken.
We raden ook aan de videotutorials van Apple over Apple Card te bekijken.
Hulp nodig? Vraag het iDB!
Als je deze tutorial leuk vindt, geef hem dan door aan je vrienden en laat hieronder een reactie achter.
Zat vast? Weet u niet zeker hoe u bepaalde dingen op uw Apple-apparaat moet doen? Laat het ons weten via [email protected] en een toekomstige tutorial kan een oplossing bieden.
Dien uw eigen instructiesuggesties in via [email protected].