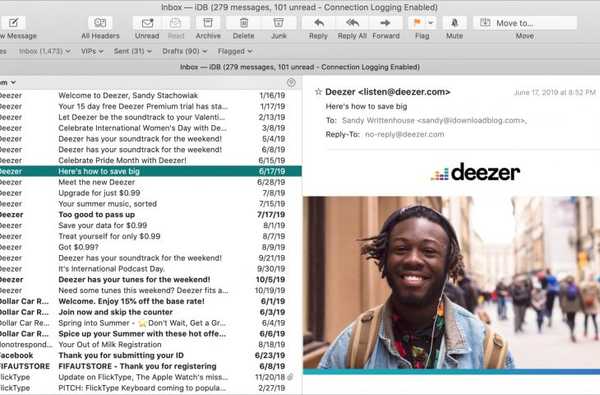

Met macOS Catalina heeft Apple een wijziging aangebracht in de lay-out in de Mail-app. De klassieke lay-out is bijgewerkt en u hebt die optie niet langer in uw e-mailvoorkeuren. U kunt echter wijzigen waar u de voorbeelden ziet en of u al dan niet een kolomlay-out wilt gebruiken.
We laten je zien hoe je deze aanpassingen kunt maken en de lay-out van je inbox kunt wijzigen in de Mail-app op Mac.
Verschillende e-mailvoorkeuren
Als u de instellingen voor uw Mail-app op Mac opent (Mail > voorkeuren vanuit de menubalk) en ga naar de bekijkt tabblad waar de klassieke lay-outoptie ooit was, zult u merken dat deze er niet meer is. En de opties die bij die lay-out kwamen, zijn ook verdwenen, maar nu toegankelijk via de menubalk.

Naar Toon aan / CC-label in de berichtenlijst of Contactfoto's weergeven in de berichtenlijst, gewoon klikken Visie in de menubalk en markeer een of beide opties. Merk op dat de optie "contactfoto weergeven" momenteel niet werkt als u de kolomlay-out gebruikt (hieronder beschreven).

Wijzig uw Postvak IN-indeling
Als u niet van de klassieke lay-out houdt of kleine aanpassingen wilt maken, zijn hier een paar opties.
Wijzig de voorbeeldlocatie
Open Mail en klik op Visie > Toon zijaanzicht vanuit de menubalk. Je ziet dan je vertrouwde voorbeeld aan de rechterkant van de mail in plaats van onderaan.

Wijzig de kolomindeling
Aan de andere kant, als je goed bent met je voorbeelden onderaan, maar niet tevreden bent met de kolomweergave die je bovenaan ziet, kun je dat ook gemakkelijk veranderen. Klik Visie > Gebruik Kolomlay-out om het uit te vinken.

Hiermee kunt u het aantal regels zien dat u in de e-mailvoorkeuren als voorheen hebt gekozen.

Inpakken
Welke lay-out je ook het beste vindt voor je inbox in Mail op Mac, je kunt het met een paar klikken laten gebeuren. Dus als je een beetje verloren bent gegaan met hoe je het moet doen sinds je een upgrade naar macOS Catalina hebt uitgevoerd, helpt deze korte tutorial hopelijk.
Zijn er andere functies van de Mail-app op de Mac waarmee u worstelt? Laat het ons weten in de reacties hieronder of bel ons op Twitter!
Bekijk voor meer hulp bij Mail hoe u de functie Abonnement opzeggen kunt gebruiken of vlaggen met verschillende kleuren kunt gebruiken.











