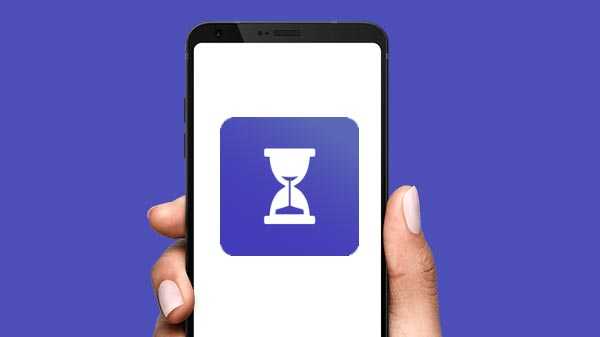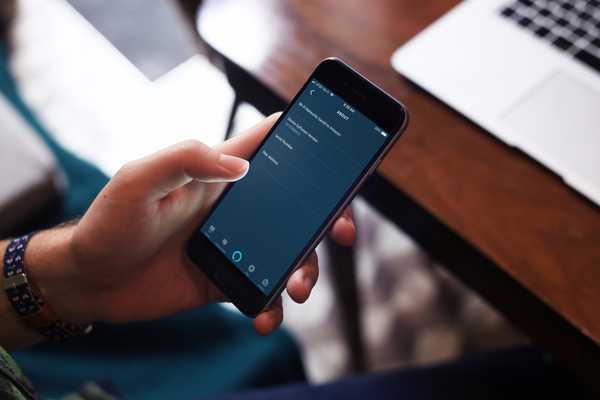Met iOS 11 kunt u apps van uw iPhone, iPad of iPod touch verwijderen met behoud van hun gegevens. Hiermee kunt u de app opnieuw installeren zonder deze opnieuw te hoeven instellen. Hoewel dit leuk is, dienen iOS's waarschuwingen voor lage opslag als een herinnering dat de beste manier om verspilde opslag te verminderen is om die opslag-apps te verwijderen en hun gegevens.
Voordat u apps gaat verwijderen, is het cruciaal om de grootste opslagvarkens te identificeren.
U moet niet alleen controleren hoeveel opslag een app zelf op het apparaat inneemt, maar ook de gegevens. In deze stapsgewijze zelfstudie laten we u zien hoe u kunt controleren hoeveel opslagruimte op het apparaat wordt verspild aan elk van de geïnstalleerde apps.
Waarom worden apps groter??
Je hebt misschien gemerkt dat je iPhone-opslag niet zo ver gaat als vroeger.
Dat komt omdat apps steeds groter worden, deels vanwege de luiheid van bepaalde ontwikkelaars (ik kijk naar jou, Facebook!) Die app-binaries niet optimaliseren voor ruimtebesparende technologieën van Apple zoals App Thinning en On-Demand Resources.
Toch is App Thinning geen tovermiddel dat dit probleem opheft omdat mobiele schermen groter worden en steeds meer pixels inpakken. Als gevolg hiervan worden UI-middelen en bronnen met hoge resolutie die worden gebruikt om alle iOS-apparaten met form factor te ondersteunen, groter.
Het gebruik van app-opslag op iOS 10 controleren
Op iOS 10 en ouder is iPhone- en iCloud-opslaggebruiksinformatie toegankelijk vanuit hetzelfde gedeelte diep begraven binnen Instellingen. Dit is problematisch voor beginnende gebruikers die het moeilijk zullen hebben om dit gedeelte zelf te vinden.
Hoewel zowel iOS 10 als iOS 11 vergelijkbare functionaliteit bieden wat betreft het controleren van de grootte van een app en de gegevens, gebruikt iOS 10 een klein lettertype dat het vrijwel onmogelijk maakt om te bepalen hoeveel opslagruimte wordt gebruikt door app-gegevens.
Als je geen opslagruimte meer hebt, verwijdert het ingebouwde opslagbeheer van iOS automatisch tijdelijke bestanden, maakt de caches op je apparaat leeg, wist gestreamde muziek en video's en verwijdert tijdelijk enkele downloadbare delen van geïnstalleerde apps. Maar in sommige gevallen is het noodzakelijk om grote apps en sommige inhoud handmatig te verwijderen om opslagruimte vrij te maken.
1) Start de instellingen app op uw iOS-apparaat.
2) Kraan Algemeen → Opslag & iCloud-gebruik.
3) Kraan Beheer van de opslag onder de opslagruimte opschrift.

4) Selecteer een geïnstalleerde app in de lijst om te zien hoeveel ruimte deze gebruikt.

Dit scherm toont het app-pictogram, het versienummer en de hoeveelheid opslagruimte van de app (naast App-grootte) en zijn gegevens (naast Documenten en gegevens) bezetten momenteel het apparaat.
De lay-out van het samenvattingsscherm laat veel te wensen over - zoals u zelf kunt zien, is het vrij eenvoudig om de informatie over de app-grootte te missen vanwege het kleine lettertype. Gelukkig doet iOS 11 een veel betere taak door de secties App-grootte en Documenten & Gegevens op te splitsen.
Om ruimte vrij te maken, verwijdert u de grootste opslag-hogs die u niet gebruikt, hetzij door de pictogram-jiggle-modus op het startscherm te openen of door te tikken op App verwijderen op dit scherm. Hiermee wordt de app volledig verwijderd, samen met alle inhoud, caches en tijdelijke gegevens van uw apparaat.

Met sommige apps kunt u inhoud rechtstreeks van dit scherm verwijderen.
Zoals blijkt uit de bovenstaande screenshot, maakt het opslagoverzichtsscherm voor Apple's TV-app het een makkie om wat opslagruimte vrij te maken door de gedownloade programma's te verwijderen voor offline kijken, zonder het vanuit de app zelf te hoeven doen.
Het gebruik van app-opslag op iOS 11 controleren
iOS 11 splitst iPhone-opslaggebruik op in een eigen sectie Instellingen, los van uw iCloud-opslaginstellingen, waardoor beginnende gebruikers gemakkelijker toegang krijgen tot deze functie.
Plus, het meer ontwikkelde overzichtsscherm van iOS 11 biedt opslagaanbevelingen, een iTunes-achtige balk met categoriegroottes, betere visuele scheiding van subtitels van apps en meer.
1) Start de instellingen app op uw iOS-apparaat.
2) Kraan Algemeen → iPhone-opslag.

NOTITIE: Als u een iPad bezit, heeft dit gedeelte de titel 'iPad-opslag'.
3) Je krijgt een lijst met de geïnstalleerde apps en de hoeveelheid opslag die elke app gebruikt, met de grootste opslagvarkens bovenaan. Tik op een gewenste app in de lijst voor meer informatie over het gebruik van de opslagruimte.

Zoals u hierboven kunt zien, doet het opslagoverzichtscherm veel beter werk door zowel de informatie over de app-grootte als de hoeveelheid gegevens die de app op het apparaat heeft opgeslagen duidelijk weer te geven.
NOTITIE: De in de cache opgeslagen gegevens en tijdelijke bestanden worden mogelijk niet als gebruik geteld.
Zoals eerder kunt u de app samen met de gegevens, caches en tijdelijke bestanden verwijderen door te tikken App verwijderen op het opslagoverzichtscherm. Met sommige apps, zoals Muziek, Berichten, Safari en Podcasts, kunt u inhoud rechtstreeks van dit scherm verwijderen.

Bovenstaande screenshot toont deze functionaliteit.
Je kunt duidelijk zien dat het opslagoverzichtscherm voor de Muziek-app extra opties bevat voor het eenvoudig verwijderen van gedownloade nummers, allemaal tegelijk of afzonderlijk.
Apps verwijderen of verwijderen
iOS 11 biedt een nieuwe Offload-app knop die de app zelf verwijdert, maar de gegevens achterlaat. Als bonus is er een optionele schakelaar in Instellingen → iTunes & App Store die iOS vertelt ongebruikte apps automatisch uit de baan te draaien terwijl hun documenten en gegevens intact blijven.

Apple maakt niet duidelijk hoe lang een app ongeopend moet blijven voordat iOS 11 ervoor kiest deze te verwijderen, maar je zult merken dat de lijst met apps in het gedeelte iPhone-opslag Laatst gebruikt informatie dus daar is dat.

Offloading is zinvol als de app zelf enorm is, maar de gegevens klein zijn. Maak je geen zorgen, als je de ontladen app opnieuw installeert, ervan uitgaande dat deze nog beschikbaar is in de App Store, worden je gegevens teruggezet.
Gerelateerde tutorials
Bekijk deze gerelateerde procedures:
- Hoe Apple TV-opslagruimte te controleren
- Hoe Apple Watch-opslagruimte te controleren
- Hoe Mac-opslagruimte te controleren
- Controleren hoeveel opslagruimte Apple TV-apps in beslag nemen
- Controleren hoeveel opslag Apple Watch-apps in beslag nemen
- Hoe pictogrammen voor opslagstations op het Mac-bureaublad te tonen
- 7 tips voor het herstellen van opslagruimte op iPhone en iPad
- Inzicht in hoe iOS en macOS opslagcapaciteit berekenen
Gewapend met deze kennis zou je de opslag van je iOS-apparaat moeten kunnen benutten.
De functies voor opslagbeheer die beschikbaar zijn via de app Instellingen maken het een makkie om de grootste opslag-apps op het apparaat te identificeren voordat ze worden verwijderd.
Wat is uw aanpak voor het beheren en optimaliseren van opslagruimte op uw iPhone, iPad of iPod?
We moedigen u aan om uw strategieën en technieken voor opslagoptimalisatie te delen met collega-lezers in het opmerkingengedeelte onderaan de post.
Hulp nodig? Vraag het iDB!
Als je dit leuk vindt, geef het dan door aan je supportmedewerkers en laat hieronder een reactie achter.
Zat vast? Weet u niet zeker hoe u bepaalde dingen op uw Apple-apparaat moet doen? Laat het ons weten via [email protected] en een toekomstige tutorial kan een oplossing bieden.
Dien uw instructiesuggesties in via [email protected].