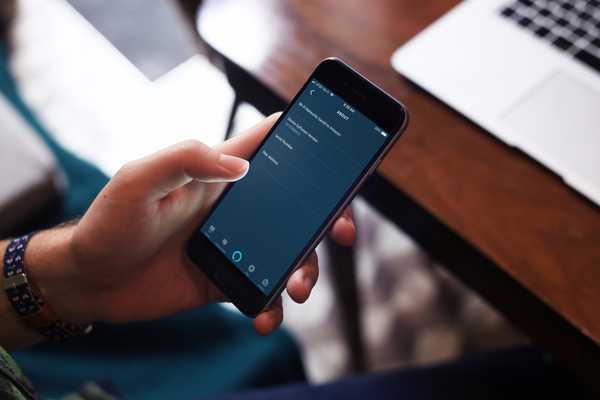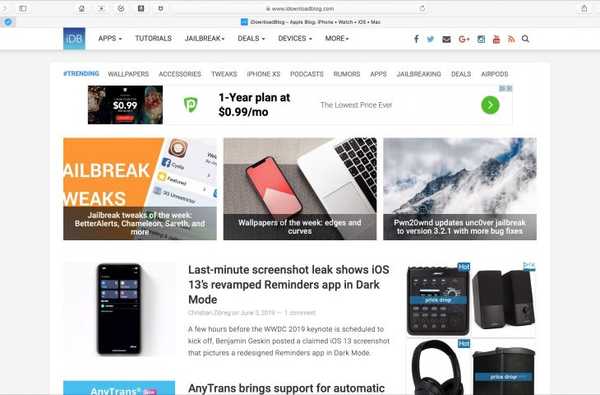De activeringsvergrendelingsfunctie van Apple voorkomt dat uw Mac opstart, waardoor uw persoonlijke gegevens worden beschermd in het ongelukkige geval dat uw Mac verloren of gestolen wordt. Volg samen met onze stapsgewijze zelfstudie om te leren hoe u ervoor kunt zorgen dat de Mac Activation Lock-functie is ingeschakeld, deze indien nodig uit te schakelen en om te achterhalen of uw Mac compatibel is met dit nieuwe beveiligingsprotocol.
Zeg hallo tegen Activation Lock op je Mac
Activation Lock voor Mac maakt uw computer veel minder aantrekkelijk voor dieven.
Met Activation Lock en de nieuwe Find My-app in macOS Catalina en iOS 13 kunt u uw Mac op afstand in de baksteen bouwen nadat deze is gestolen of verloren. De Find My-app kan u zelfs helpen om uw zoekgeraakte computer te vinden, zelfs als deze momenteel niet is verbonden met een netwerk.
TUTORIAL: Nieuwe iPhone kopen? U kunt als volgt controleren of het is gestolen!
Activeringsslot werkt net als op uw iPhone, iPad, iPod touch en Apple Watch. Als het eenmaal is ingeschakeld en uw Mac wordt gestolen, vindt de dief het volkomen nutteloos omdat ze de computer niet kunnen installeren of opstarten zonder uw Apple ID-inloggegevens om deze te activeren.
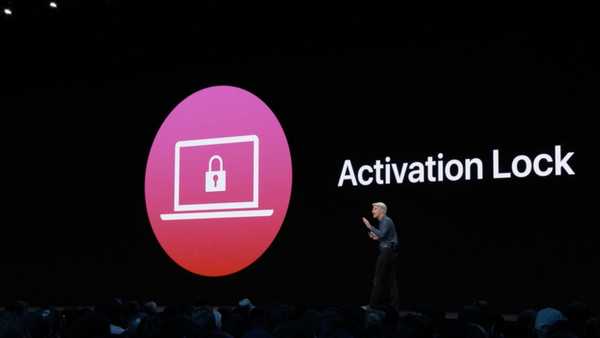
Apple introduceerde Mac-activeringsslot op WWDC 2019 in San Jose, Californië
Activeringsslot is beschikbaar op alle Mac-modellen met Apple's T2-beveiligingschip.
Activeringsslot vereist macOS Catalina 10.15 software-update of hoger, de tweefactorauthenticatiefunctie voor uw Apple ID en Secure Boot ingeschakeld op de standaardinstelling: Volledige beveiliging, met "Disable booting from external media" geselecteerd in het External Boot-gedeelte.
Volg samen met onze tutorial om te leren hoe u de status van Mac Activation Lock kunt controleren.
Controleren of Mac Activeringsslot is ingeschakeld
Dit is hoe je het doet:
1) Kiezen Over deze Mac uit het Apple-menu in de Finder van je Mac ...
2) Klik op de Systeemrapport knop onder de Overzicht tab.
3) Klik Activeringsvergrendelingsstatus onder Hardware in de linkerkolom.

Als de vermelding "Activation Lock Status" in de rechterkolom "Ingeschakeld" luidt, kunt u er zeker van zijn dat deze diefstalbevorderende tool op uw Mac is ingeschakeld. Omgekeerd, als "Activation Lock Status" "Uitgeschakeld" is, is deze onmisbare beveiligingsfunctie momenteel uitgeschakeld.
Volgens Apple:
Activeringsslot werkt op de achtergrond om het voor iemand moeilijker te maken om uw ontbrekend apparaat te gebruiken of te verkopen, maar u kunt uw apparaat nog steeds op afstand vergrendelen met Find My om het te beveiligen met een unieke toegangscode en een bericht weer te geven voor iedereen die het kan vinden.
Als u Find My Mac inschakelt, wordt Activeringsslot automatisch ingeschakeld, waardoor macOS wordt gevraagd uw Apple ID-wachtwoord of apparaatcode in te voeren voordat iemand de Find My-service kan uitschakelen, de computer kan wissen of opnieuw kan activeren en gebruiken.
TUTORIAL: Hoe de Zoek mijn-app op iOS en Mac te gebruiken
Je kunt de activeringsslotstatus van je Mac ook controleren via de ondersteuningspagina's van Apple.
Activeringsslot uitschakelen
Apple adviseert om Activeringsslot uit te schakelen voordat je je Mac opstuurt voor onderhoud, verkoop of weggeven. Als u uw Mac naar de Apple Store of een door Apple erkende serviceaanbieder brengt, doet u dat zelfs verplicht om Activation Lock uit te schakelen voordat ze eraan kunnen werken. De reden hiervoor is dat de machine niet langer is gekoppeld aan uw Apple ID-account. Dat is nodig wanneer serviceproviders essentiële onderdelen verwisselen, en het is ook cruciaal voor kopers, die anders een machine bezitten die opstart naar een Activate Mac-venster zonder er langs te komen.
Als u toegang hebt tot uw Mac:
1) Kiezen Systeem voorkeuren van de Apple-menu in de Finder.
2) Klik op de Apple ID pictogram in het venster Systeemvoorkeuren.
3) Kiezen iCloud.
4) Zet uit Zoek mijn Mac.
5) Klik op de Afmelden knop.
Als je geen toegang hebt tot je Mac:
1) Bezoek iCloud.com op uw computer en log in met uw Apple ID.
2) Klik op de Zoek iPhone icoon.
3) kiezen Alle apparaten.
4) Kiezen je Mac op de lijst.
5) Klik op de optie Mac wissen, de klik De volgende totdat de computer is gewist.
6) Als laatste stap, klik op "x" naast je Mac.
Dit zorgt ervoor dat uw Mac op afstand wordt gewist zodra deze een netwerkverbinding tot stand brengt, voorkomt dat deze wordt gekoppeld aan uw Apple ID-account en Activeringsslot uitschakelt.
Door Zoek mijn Mac in of uit te schakelen, wordt Activeringsslot automatisch in- of uitgeschakeld.
Heeft mijn Mac de Apple T2-chip?
De activeringsvergrendelingsfunctie is niet beschikbaar als op uw computer een versie van het macOS-besturingssysteem wordt uitgevoerd die ouder is dan macOS Catalina 10.15 of als uw computer de T2-beveiligingschip van Apple mist.
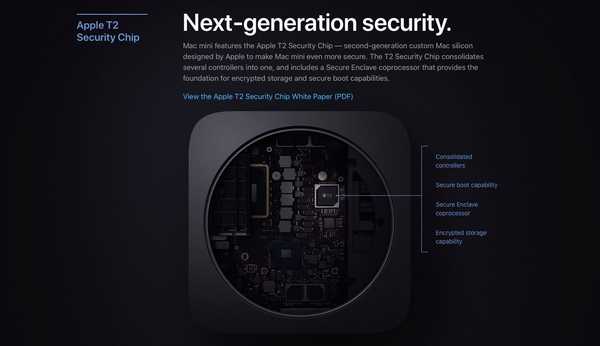
De T2-beveiligingschip biedt geavanceerde privacy- en beveiligingsfuncties voor uw Mac, maar alleen nieuwere modellen hebben deze.
U kunt systeeminformatie gebruiken om te bepalen of uw Mac is uitgerust met een T2-beveiligingschip. Klik eerst op het Apple-menu in de Finder en kies vervolgens Over deze Mac. Klik nu op het tabblad Algemeen en klik op de knop Systeemrapport om de app Systeeminformatie te starten.
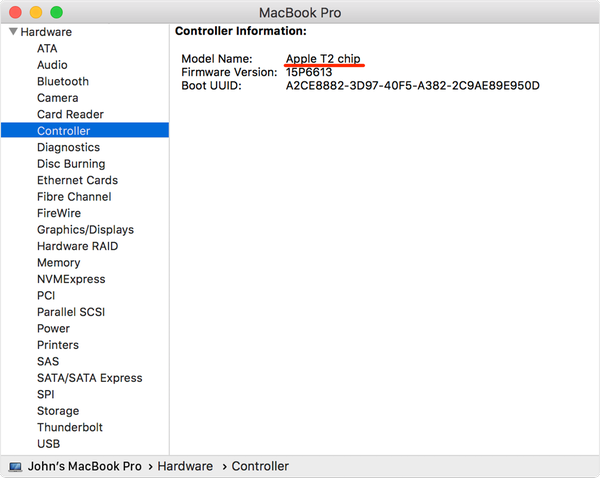
Deze Mac geniet van geavanceerde beveiliging door de Apple T2-chip.
Klik nu op Controller of iBridge in de zijbalk aan de linkerkant. Als in de rechterkolom 'Apple T2-chip' staat, bevat uw Mac een Apple T2-beveiligingschip.
Hulp nodig? Vraag het iDB!
Als je deze tutorial leuk vindt, geef deze dan door aan je vrienden en laat hieronder een reactie achter.
Zat vast? Weet u niet zeker hoe u bepaalde dingen op uw Apple-apparaat moet doen? Laat het ons weten via [email protected] en een toekomstige tutorial kan een oplossing bieden.
Dien uw eigen instructiesuggesties in via [email protected].