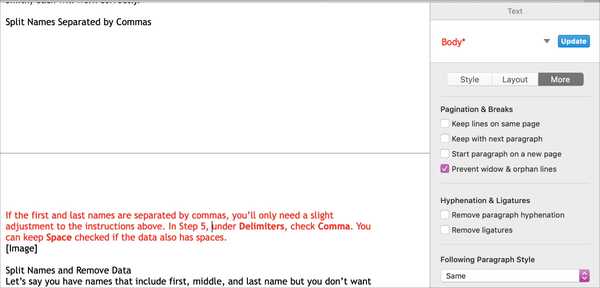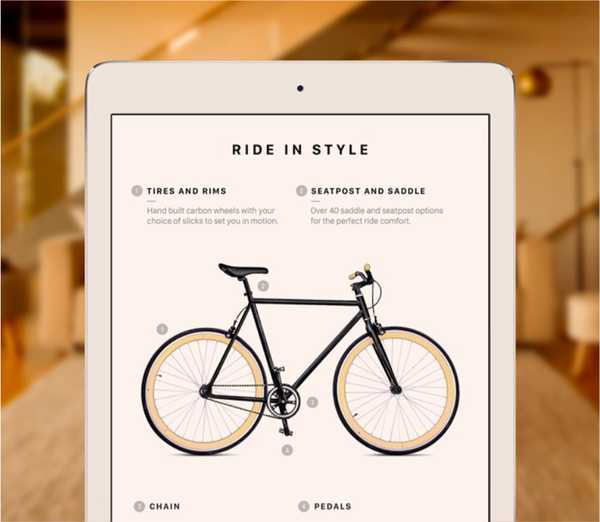Voorvertoning op Mac is een veelzijdige kleine app met een aantal behoorlijk aantrekkelijke bewerkingsfuncties.
Het is ook een geweldige PDF-viewer met volledige ondersteuning voor de ingebouwde annotatiefuncties van macOS, maar wist je dat je eenvoudig effecten kunt toevoegen aan elk PDF-document dat in Preview wordt geopend?
Dat is de magie van de kwartsfilters die in macOS zijn ingebouwd. Een kwartsfilter kan bijvoorbeeld worden gebruikt om een PDF-kleurendocument te converteren naar een mooie zwart-witversie of een sepiatint toe te passen.
Afgezien van het veranderen van kleuren, kunt u met de Quartz-filters andere effecten toevoegen aan documenten en afbeeldingen, een op maat gemaakte compressiefilter maken voor het verkleinen van de bestandsgrootte bij het exporteren van afbeeldingen, enz..
In deze stapsgewijze zelfstudie laten we u zien hoe u voordeel kunt halen uit Preview en de Quartz-filters voor eenvoudige conversie van kleurrijke PDF-lay-outs naar hun monochrome tegenhangers.
Een kleuren-PDF converteren naar zwart-wit op uw Mac
De Preview-app wordt op elke Mac geïnstalleerd.
1) Open een PDF-bestand in Voorbeeld op je Mac.

TIP: Gebruik het dialoogvenster Afdrukken in een app en klik vervolgens op het PDF-pop-upmenu onder in het venster om de optie te openen om het huidige document als PDF-bestand in de Preview-app te openen.
2) Klik op Preview's het dossier menu en kies Exporteren.

3) Typ de bestandsnaam naast Exporteren als.
4) Klik op het pop-upmenu naast Formaat, kies vervolgens de optie PDF.
5) Klik op het pop-upmenu naast Kwart filter en kies Zwart wit.

6) Klik op de Opslaan knop om het bestand op een doellocatie als een zwart-wit PDF te exporteren.
Het nieuw opgeslagen bestand is volledig van de kleur ontdaan.
Gerasterde afbeeldingsindelingen, vectorafbeeldingen, ingesloten lettertypen en andere inhoud in uw PDF worden zwart-wit. Afhankelijk van de lay-out, het aantal afbeeldingen en hun grootte en andere factoren, kan de resulterende PDF een kleinere of grotere bestandsgrootte hebben dan het origineel.

Het originele PDF-bestand met kleuren links en de geconverteerde zwart-witversie rechts.
Als de originele PDF slechts een gerasterde afbeelding is, zoals een jpeg-bestand, kan het toepassen van het zwart-witfilter de bestandsgrootte aanzienlijk verkleinen. Het zwart-witfilter gebruikt geen ditheringtechnieken om grijstinten op monochromatische afbeeldingen te simuleren, wat betekent dat uw resulterende document eruitziet als een oude fotokopie van het origineel.
Gebruik in plaats daarvan het grijstintfilter om uw PDF de vloeiende verlopen te geven.
TIP: Als u PDF-bestanden regelmatig naar zwart-wit converteert, overweeg dan om het hele proces te automatiseren door gebruik te maken van Automator om het werk te versnellen.
Het monochromatische filter is handig bij het afdrukken van schoolprojecten, nieuwsbrieven en andere kleurrijke ontwerpen via een zwart-wit laserprinter, zonder erop te vertrouwen dat de printer de conversie uitvoert.
U wilt echter nog steeds een specifieke optie voor zwart en wit in uw printerstuurprogramma selecteren om te voorkomen dat u kleureninkten gebruikt voor het afdrukken van een monochrome PDF.
Hulp nodig? Vraag het iDB!
Als je dit leuk vindt, geef het dan door aan je supportmedewerkers en laat hieronder een reactie achter.
Zat vast? Weet u niet zeker hoe u bepaalde dingen op uw Apple-apparaat moet doen? Laat het ons weten via [email protected] en een toekomstige tutorial kan een oplossing bieden.
Dien uw instructiesuggesties in via [email protected].