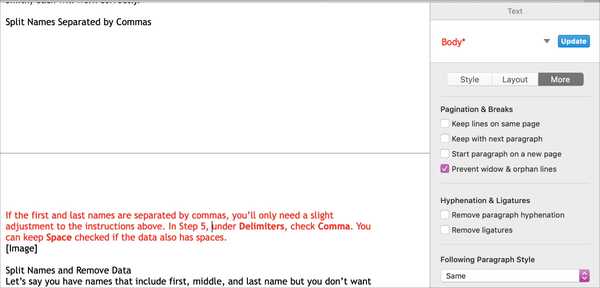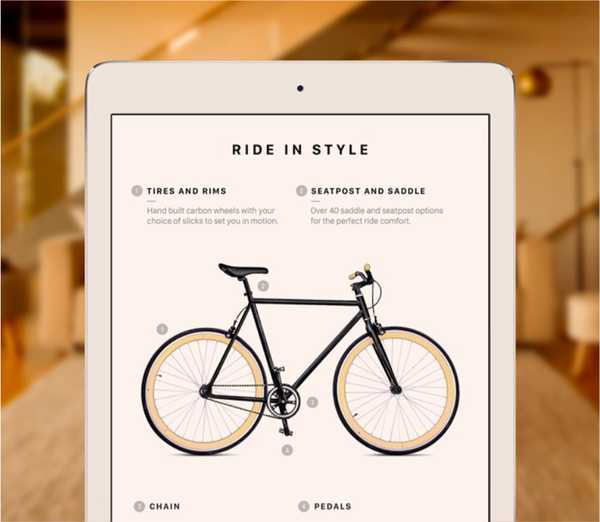

Als uw iPhone of iPad is uitgerust met de witbalanscompenserende True Tone-technologie van Apple, kunt u deze op elk gewenst moment snel schakelen vanuit het aanpasbare Control Center van iOS 11.
Wat is True Tone-technologie?
In plaats van speciale displayhardware te gebruiken, past True Tone de witbalans op het scherm subtiel aan om de kleurtemperatuur van het licht om u heen aan te passen, of u het apparaat nu gebruikt onder overheadverlichting of in direct zonlicht. Het doel is om je oog voor de gek te houden zodat het scherm er in elk licht wit als papier uitziet.
Door u voortdurend het juiste percentage, de intensiteit en de temperatuur van wit licht te geven, zorgt True Tone ervoor dat afbeeldingen op het scherm er natuurlijker uitzien, vermindert vermoeidheid van de ogen en maakt het lezen van tekst comfortabeler op de ogen in allerlei omgevingen.
De volgende apparaten zijn voorzien van True Tone-technologie:
- iPhone X
- iPhone 8
- iPhone 8 Plus
- iPad Pro 12,9-inch (tweede generatie)
- iPad Pro (10,5-inch)
- iPad Pro (9,7 inch)
True Tone gebruikt een reeks sensoren in uw apparaat die continu zowel de intensiteit van het omgevingslicht als de toon meten. iOS gebruikt deze informatie eenvoudig om het witte punt van het scherm te verplaatsen bij verschillende soorten verlichting.
Een apparaat zonder de True Tone-functie heeft de neiging blauwachtig te lijken in warm, binnenlicht.
Hoe True Tone te bedienen vanuit iOS 11 Control Center
Gebruik Control Center om True Tone te schakelen om de weergavekleurtemperatuur van uw apparaat direct aan te passen:
1) Veeg omhoog vanaf de onderkant van uw iPhone om het Control Center te openen. Veeg op iPads omhoog vanaf de onderkant in elke app (het werkt niet op het startscherm) of dubbelklik eenvoudig op de startknop.
2) Druk nu op de helderheidsbalk met 3D Touch. Tik op niet-3D Touch-hardware op de balk en houd deze vast.
3) Kraan Ware toon onder de schuifregelaar om de functie snel in of uit te schakelen.

TIP: Vanaf daar kunt u Night Shift ook in- of uitschakelen.
Zoals eerder kunt u True Tone in- of uitschakelen in Instellingen → Display & helderheid.
Houd er rekening mee dat functies voor visuele toegankelijkheid zoals Kleuren omkeren, Slim omkeren, Grijswaarden en Contrast verhogen True Tone mogelijk uitschakelen.
Moet je True Tone altijd aan laten staan? Dat hangt af van uw gezichtsvermogen, verlichting en omgeving. Als algemene vuistregel geef ik er de voorkeur aan True Tone in te schakelen voor elke vorm van lezen.
Ik houd het echter uit bij het bekijken van mijn media, het spelen van games en het bewerken van foto's of video's, want dat zijn het soort situaties waarin ik niet wil dat de weergavekleuren worden gewijzigd.
Hulp nodig? Vraag het iDB!
Als je dit leuk vindt, geef het dan door aan je supportmedewerkers en laat hieronder een reactie achter.
Zat vast? Weet u niet zeker hoe u bepaalde dingen op uw Apple-apparaat moet doen? Laat het ons weten via [email protected] en een toekomstige tutorial kan een oplossing bieden.
Dien uw instructiesuggesties in via [email protected].