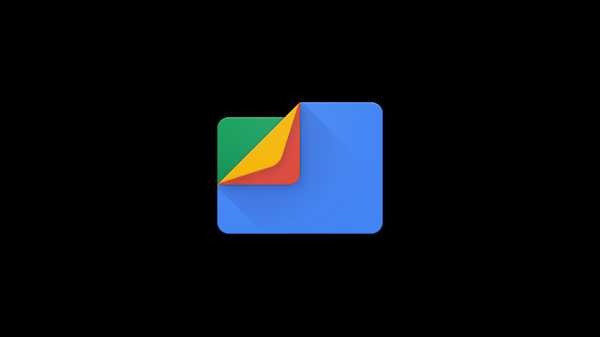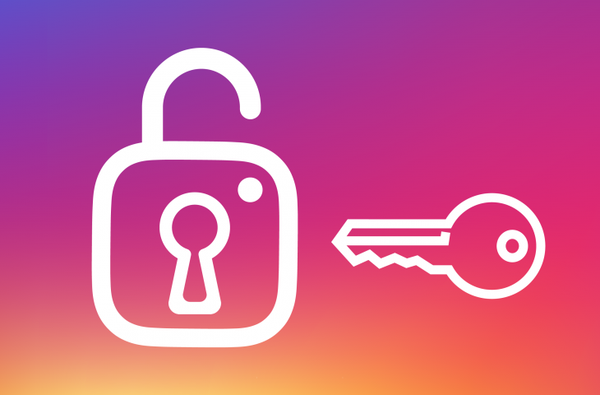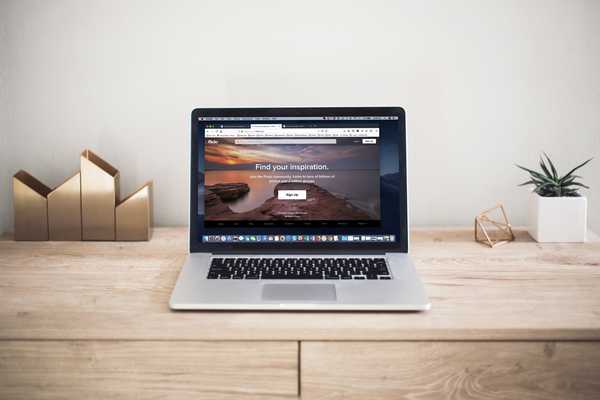Als je in de loop der jaren je persoonlijke muziekbibliotheek hebt gebouwd door nummers uit de iTunes Store te kopen en je wilt deze beluisteren op je gloednieuwe Mac of Windows-pc, dan kun je dat doen zonder je hele iTunes-muziekbibliotheek over te zetten naar de nieuwe computer.
iTunes biedt u twee keuzes: u kunt A) al uw muziekaankopen in bulk downloaden; en B) alleen selectief bepaalde items opnieuw downloaden.
In deze tutorial gaan we beide manieren uitleggen waarop uw eerder aangeschafte iTunes-nummers, albums en muziekvideo's kunnen worden overgezet naar een andere computer om offline van te genieten.
Voorwaarden
In iTunes kunt u uw hele muziekcollectie tegelijkertijd en op elk gewenst moment opnieuw downloaden.
Als alternatief kunt u met iTunes specifieke albums, nummers of muziekvideo's kiezen om op een andere machine te downloaden, waarbij u de albums negeert die u momenteel niet echt nodig hebt.
Om ruimte te besparen, kunt u uw muziekaankopen ook rechtstreeks vanuit iTunes Store streamen in plaats van de muziekbestanden permanent op uw computer te bewaren. Als u dat wilt, schakelt u over van Alleen gedownloade muziek naar Alle muziek in iTunes ' Visie dubbelklik vervolgens op een nummer in uw bibliotheek.
Als u automatisch nieuwe muziekaankopen van andere apparaten wilt downloaden, moet u Automatische downloads inschakelen op uw nieuwe computer. iTunes-redownloads zijn afhankelijk van beschikbaarheid. Raadpleeg het ondersteuningsdocument van Apple om te weten te komen welke aankopen u opnieuw kunt downloaden van iTunes in uw land of regio.
Beltonen en waarschuwingstonen kunnen bijvoorbeeld niet opnieuw worden gedownload.
Alle iTunes-muziekaankopen downloaden naar een nieuwe computer
Volg de onderstaande stappen om elk nummer, album of muziekvideo dat u eerder bij iTunes Store hebt gekocht via een specifiek Apple ID-account te downloaden.
1) Open iTunes op uw nieuwe Mac- of Windows-computer.
2) Kiezen Gekocht in iTunes ' Account menu.

NOTITIE: Niet aangemeld met uw Apple ID? Kiezen Inloggen van de Account menu.
3) Klik op de Muziek tabblad in de rechterbovenhoek van de interface.

4) Klik op de knop met het label Allemaal, gecentreerd nabij de bovenkant van het venster.

5) Klik op de Download alles knop in de rechteronderhoek van de interface.

iTunes begint met het downloaden van alle eerder aangeschafte nummers, albums en muziekvideo's.
TIP: Klik op om alleen de eerder aangeschafte muziek die nog niet is gedownload op deze computer opnieuw te downloaden Niet in mijn bibliotheek boven aan de interface en klik vervolgens op Download alles in de rechteronderhoek.

Het kan even duren voordat alle items zijn gedownload naar uw nieuwe computer.
TUTORIAL: Hoe u de volledige geschiedenis van nummers kunt bekijken die Siri voor u heeft geïdentificeerd
Klik op om te zien hoe ver uw downloads zijn downloads pictogram in de rechterbovenhoek van iTunes. Het pictogram lijkt op een cirkel met een naar beneden gerichte pijl erin. Mensen met een snelle breedbandverbinding worden van harte aanbevolen om het vakje naast aan te vinken Gelijktijdige downloads.

iTunes heeft een ingebouwde downloadmanager.
Als u het downloaden van afzonderlijke nummers, albums of muziekvideo's wilt onderbreken / hervatten, beweegt u de muisaanwijzer over een actieve download in het menu Downloads en klikt u op de Pauze/Hervat knop aan de rechterkant. Klik op om alle downloads tegelijk te pauzeren Downloads onderbreken knop.
Hoe sommige iTunes-muziekaankopen naar een nieuwe computer te downloaden
Als u in de loop der jaren een aantal nummers en albums uit de iTunes Store hebt gekocht, maar slechts een handvol items op uw nieuwe computer wilt downloaden, volgt u de onderstaande stappen.
1) Open iTunes op uw nieuwe Mac- of Windows-computer.
2) Kiezen Gekocht van de Account menu.
3) Klik op de Muziek tabblad in de rechterbovenhoek van de interface.
4) Klik op de knop Niet in Mijn bibliotheek gecentreerd bovenaan de interface om alleen uw gekochte tracks weer te geven die nog niet zijn gedownload naar de nieuwe computer.

U kunt alle gekochte nummers bekijken of alleen nummers die niet naar deze computer zijn gedownload.
U hebt een paar opties tot uw beschikking om aan te passen wat en hoe hier wordt weergegeven:
- Schakelen tussen albums en nummers-Klik op de albums of songs knop in de buurt van de bovenkant van het venster om aan te passen wat wordt weergegeven in de meest rechtse kolom.
- Bladeren op artiest-Als u alleen de eerder aangeschafte nummers of albums van specifieke artiesten wilt weergeven, klikt u op de naam van een artiest in de meest linkse kolom.
- Toon alle items-Klik op om alle nummers, albums en muziekvideo's weer te geven die zijn gekocht in iTunes Store Recente aankopen bovenaan het linkerdeel.
- Sorteer de lijst-Klik op om uw aangeschafte muziek in de meest rechtse kolom te sorteren Meest recente naast de naar beneden gerichte pijl in de rechterbovenhoek van het venster en kies vervolgens Meest recente of Naam uit het menu.
Pas uw sorteeropties aan en ga verder met de volgende stap.

Recent aangeschafte nummers weergeven die nog niet in mijn bibliotheek staan.
5) Zoek een nummer, album of muziekvideo in de lijst en klik erop iCloud. Het geselecteerde nummer, album of muziekvideo wordt gedownload naar de iTunes-bibliotheek op de nieuwe machine.

Klik op andere items om ze aan de wachtrij toe te voegen. iTunes downloadt alles op de achtergrond, wat betekent dat u de app kunt blijven gebruiken zoals u normaal zou doen.

Reeds gedownloade nummers, albums en muziekvideo's missen een iCloud-pictogram.
U zult zien dat het wolkpictogram grijs wordt wanneer het geselecteerde item wordt gedownload. Zodra het downloaden is voltooid, verdwijnt het iCloud-pictogram om aan te geven dat het bestand nu lokaal op uw computer is opgeslagen.
TUTORIAL: Hoe download je je hele muziekbibliotheek naar iPhone of iPad
Nadat je eerdere muziekaankopen zijn gedownload naar je Mac of Windows-pc, kun je op elk moment op je nieuwe computer genieten van je liedjes, albums en muziekvideo's, zonder dat je hoeft te streamen of een internetverbinding nodig hebt.
Als je de technische ondersteuningsteam bent voor je familie en vrienden, deel dit dan met hen.