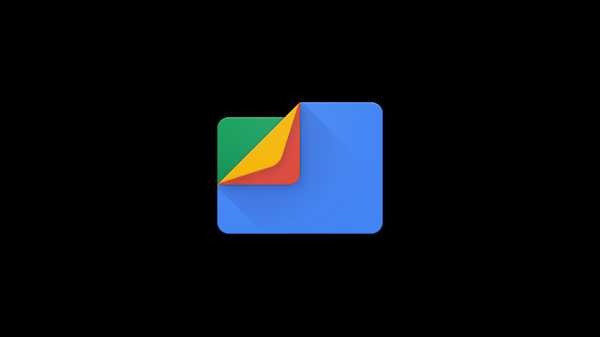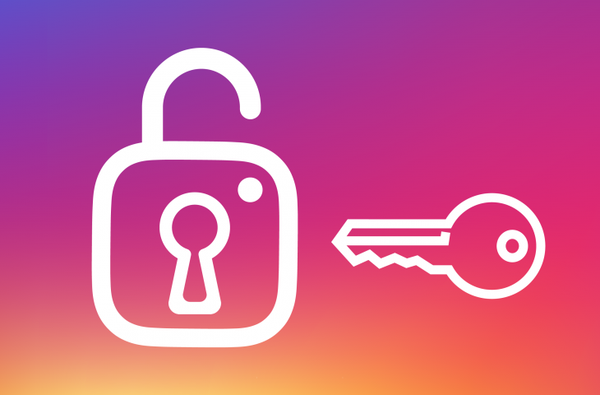Met de releases van iOS 11 en macOS High Sierra 10.13 kwam een coole nieuwe functie voor de Notes-app. U kunt nu tabellen maken in Apple Notes. Dit is handig voor die momenten waarop paragrafen en lijsten het gewoon niet knippen.
Als u de tabelfunctie nog niet hebt gebruikt, vindt u hier de basis om u op weg te helpen.
Tabellen toevoegen in Apple Notes
1) Open de Notes app op uw iPhone, iPad of Mac.
2) Selecteer een bestaande notitie of maak een nieuwe aan waaraan u de tabel wilt toevoegen.
3) Druk op Tafel knop op de werkbalk. Op Mac kunt u ook selecteren Formaat > Tafel.
Dit verschijnt in een basistabel met twee rijen en twee kolommen. U kunt vervolgens uw gegevens in de cellen typen.

De tabelfunctie houdt daar echter niet op. U kunt rijen en kolommen beheren, cellen herschikken en opmaak toepassen.
Werken met tabellen in Apple Notes op iPhone of iPad
Ga als volgt te werk om rijen of kolommen op iPhone of iPad toe te voegen of te verwijderen:
1) Tik op een cel in de tabel.
2) Druk op omgaan met die overeenkomt met de rij of kolom waaraan u er een wilt toevoegen of verwijderen.
3) Wanneer het handvatmenu verschijnt, tikt u op uw selectie.

Volg deze stappen om meerdere cellen in een tabel te selecteren:
1) Tik in een van de cellen die u in de selectie wilt hebben en wanneer het menu verschijnt, tikt u op kiezen.
2) De cel moet vervolgens worden gemarkeerd. Sleep met behulp van de cirkels op de hoeken door de rest van de cellen om ze te selecteren. U kunt dit doen voor alle cellen in een kolom, rij of de hele tabel.

Ga als volgt te werk om de tekst in een cel op te maken:
1) Tik in de cel die u wilt opmaken en kies in het menu kiezen of Selecteer alles.
2) Druk op tekst knop in het menu ook vet, cursief, onderstrepen of doorhalen op de geselecteerde tekst toepassen.

Ga als volgt te werk om tekst in een tabel om te zetten in platte tekst in de notitie:
1) Tik in een van de cellen van de tabel.
2) Druk op Tafel knop in de werkbalk.
3) Tik in het pop-upmenu op Omzetten naar tekst.

Ga als volgt te werk om rijen of kolommen opnieuw te rangschikken:
1) Tik op de eerste cel in de tabel voor de rij of kolom die u wilt verplaatsen.
2) Wanneer de rij of kolom wordt gemarkeerd, sleept u deze met uw vinger naar de nieuwe locatie.
Werken met tabellen in Apple Notes op Mac
Ga als volgt te werk om rijen of kolommen op een Mac toe te voegen of te verwijderen:
1) Klik op een cel in de tabel.
2) Klik op de omgaan met die overeenkomt met de rij of kolom waaraan u er een wilt toevoegen of verwijderen.
3) Klik op de pijl naar beneden om het menu te openen en uw selectie te maken.

Volg deze stappen om meerdere cellen in een tabel te selecteren:
1) Klik in een van de cellen die u in de selectie wilt.
2) Sleep met uw muis of trackpad door de rest van de cellen. Hiermee worden de geselecteerde cellen gemarkeerd. U kunt dit doen voor alle cellen in een kolom, rij of de hele tabel.

Ga als volgt te werk om de tekst in een cel op te maken:
1) Klik in de cel die u wilt opmaken en sleep door de tekst om deze te selecteren.
2) Klik op de Formaat knop in uw menu en kies doopvont of Tekst en maak uw selectie.

Ga als volgt te werk om tekst in een tabel om te zetten in platte tekst in de notitie:
1) Klik in een van de cellen van de tabel.
2) Klik Formaat uit het menu en selecteer Omzetten naar tekst.

Ga als volgt te werk om rijen of kolommen opnieuw te rangschikken:
1) Klik op de eerste cel in de tabel voor de rij of kolom die u wilt verplaatsen.
2) Wanneer de rij of kolom wordt gemarkeerd, sleept u deze met uw muis of trackpad naar de nieuwe locatie.
Inpakken
Daar heb je het; de basis voor het maken en werken met tabellen in Apple Notes. Heb je de tabelfunctie al gebruikt en vind je deze nuttig? Voor meer tips en trucs, bekijk onze sectie over de Notes-app.