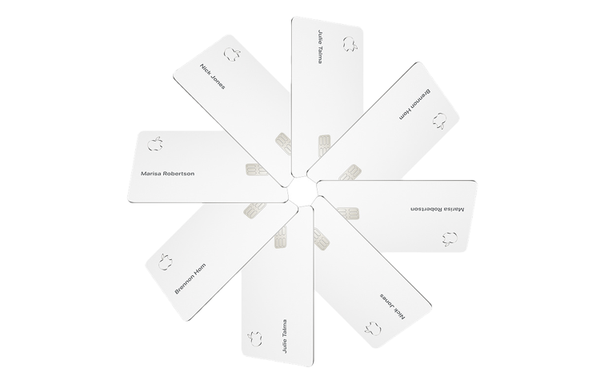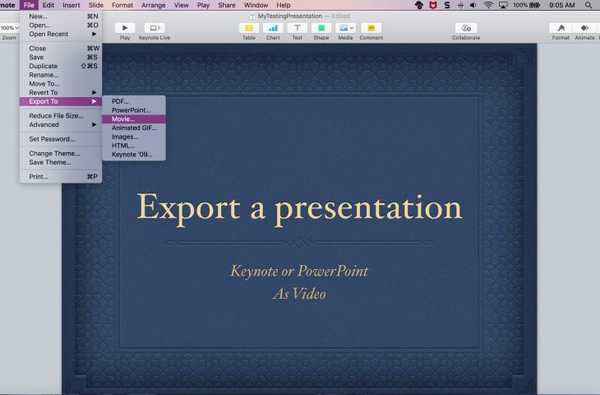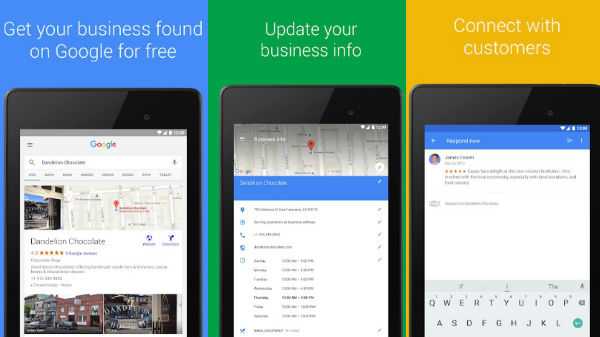Gebruik je een of meer externe schijven met je Mac voor het opslaan van video's, back-ups, installatieprogramma's, gearchiveerde projecten en andere grote bestanden, waardoor opslagruimte op je opstartschijf wordt bespaard? Als dat zo is, is de kans groot dat u uw externe schijf op een bepaald moment moet wissen om deze schoon te maken, het formaat te wijzigen, enzovoort..
Met de ingebouwde app van MacOS, Schijfhulpprogramma, kunt u interne en externe schijven met slechts een paar klikken wissen en opnieuw formatteren. Je kunt ook de partitie-indeling aanpassen als je van plan bent om de schijf te delen met je Windows-vrienden, toegang te krijgen als een externe schijf op een Windows-computer of de schijf met Windows op je Mac te gebruiken via Boot Camp.
In deze stapsgewijze zelfstudie leert u hoe u externe schijven die op uw Mac zijn aangesloten, kunt wissen en opnieuw formatteren met behulp van het schijfhulpprogramma van macOS. We informeren u over de partitiekaarten die macOS ondersteunt en beschrijven andere belangrijke opties die u tot uw beschikking hebt binnen Schijfhulpprogramma.
Hoe externe schijven op de Mac te wissen en te formatteren
1) Open Schijfhulpprogramma vanuit het Dock, Launchpad, Spotlight of de map Toepassingen / Hulpprogramma's.
2) Selecteer in de zijbalk de schijf of het volume dat u wilt wissen.

Met Schijfhulpprogramma kunt u schijven of volumes wissen.
Als u de hele schijf samen met eventuele partities erop wilt wissen, moet u uw opslagapparaat in de zijbalk van Schijfhulpprogramma selecteren en niet een van de partities.
Is er een belangrijk verschil tussen het wissen van een schijf en het wissen van een volume waar u op moet letten? Ja dat is er. Als u een schijf wist, worden alle volumes en bestanden verwijderd. Als u een volume wist, worden alle bestanden op dat volume verwijderd, maar heeft dit geen invloed op andere volumes.
3) Klik op de Erase knop in de werkbalk bovenaan het venster Schijfhulpprogramma.
Houd er rekening mee dat u het apparaat met uw opstartvolume niet kunt wissen. Start hiervoor uw Mac op vanaf een andere schijf of start deze op in de herstelmodus. Met deze speciale probleemoplossingsmodus kunt u niet alleen de opstartschijf wissen, maar ook toegang krijgen tot Terminal-opdrachten, macOS opnieuw installeren en andere huishoudelijke taken uitvoeren.
4) Klik op het pop-upmenu Indeling en kies vervolgens de gewenste schijfindeling:
- Mac OS Extended (Journaled)-Gebruikt het Mac-formaat, beschermt de integriteit van het bestandssysteem.
- Mac OS Extended (Journaled, Encrypted)-Gebruikt het Mac-formaat, vereist een wachtwoord en codeert de schijf.
- Mac OS Extended (hoofdlettergevoelig, journaled)-Gebruikt het Mac-formaat en is hoofdlettergevoelig voor mapnamen. Mappen met de naam "Huiswerk" en "THUISWERK" worden bijvoorbeeld behandeld als twee verschillende mappen.
- Mac OS Extended (hoofdlettergevoelig, Journaled, Encrypted)-Gebruikt het Mac-formaat, is hoofdlettergevoelig voor mapnamen, vereist een wachtwoord en codeert de schijf.
- MS-DOS (FAT)-Gebruikt het pc-formaat voor schijven van 32 GB of minder.
- ExFAT-Gebruik het pc-formaat voor schijven die groter zijn dan 32 GB.
Afhankelijk van het type schijf worden sommige opties hier mogelijk niet weergegeven.

Als de schijf uitsluitend voor macOS is bedoeld, kiest u de optie Uitgebreid of Journaled. Hierdoor wordt de integriteit van het hiërarchische bestandssysteem beschermd door gebruik te maken van het Journaled HFS Plus-bestandsformaat van macOS.
Het formatteren van de schijf met een van de pc-formaten is perfect voor macOS / Windows-compatibiliteit.
NOTITIE: Voor MS-DOS- en ExFAT-partities moet de schijfnaam elf tekens of minder bevatten vanwege oudere beperkingen van het bestandssysteem van Microsoft.
Als u codering selecteert, wordt u gevraagd een wachtwoord te kiezen.

Noteer het wachtwoord en bewaar het veilig: het coderingswachtwoord van de schijf moet worden ingevoerd telkens wanneer u het op de computer aansluit. Als u het wachtwoord vergeet, kunt u geen gegevens op uw schijf decoderen en openen.

Als u het coderingswachtwoord van de schijf wilt wijzigen, klikt u erop in de zijbalk van Schijfhulpprogramma en selecteert u Verander wachtwoord uit het menu Bestand. Als u codering wilt uitschakelen, klikt u op Option op de schijf op het bureaublad en selecteert u “Decodeer [schijfnaam]” uit het pop-upmenu.

Als u de schijf wilt coderen zonder deze te wissen, schakelt u de FileVault-coderingsfunctie van Apple in op Beveiliging en privacy paneel van Systeemvoorkeuren of Control-klik op de schijf in de Finder en selecteer “Codeer [schijfnaam]” uit het pop-upmenu.

5) U kunt nu een nieuwe naam voor uw schijf typen naast Naam.

6) Als u de hele schijf wist in plaats van een van de partities, klikt u op schema pop-upmenu en kies een gewenst partitieschema.

De volgende partitieschema's staan tot uw beschikking:
- GUID-partitiekaart-Selecteer deze optie om deze schijf alleen met Intel-gebaseerde Macs te gebruiken.
- Apple-partitiekaart-Deze compatibiliteitsoptie moet worden gebruikt als de schijf wordt gebruikt met PowerPC-gebaseerde Mac-computers met macOS-versie 10.4 of eerder.
- Master Boot Record (ook bekend als "fdisk")-Kies dit partitieschema als u de schijf gebruikt als secundaire schijf voor het Windows-besturingssysteem dat u met Boot Camp hebt geïnstalleerd of voor een externe schijf die u met Windows zult gebruiken.
7) Om te voorkomen dat de gewiste bestanden worden hersteld, kunt u optioneel klikken Beveiligings opties, gebruik vervolgens de schuifregelaar om te selecteren hoe vaak Schijfhulpprogramma de gewiste gegevens moet overschrijven.
Opties voor veilig wissen zijn niet beschikbaar voor flashstations, omdat Apple aanbeveelt om de veiligere FileVault-schijfversleuteling in te schakelen wanneer u een externe SSD-schijf gaat gebruiken.

De snelste optie wist de bestanden op de schijf niet veilig, wat betekent dat een app voor schijfherstel deze mogelijk kan herstellen. De volgende optie schrijft een reeks willekeurige gegevens en vervolgens een enkele reeks nullen over de hele schijf terwijl alle informatie wordt gewist die wordt gebruikt om toegang te krijgen tot uw bestanden.
De laatste twee opties schrijven driemaal de gegevens over, wat voldoet aan de standaard van het Amerikaanse ministerie van Energie voor het veilig wissen van magnetische media, of wel zeven keer om te voldoen aan de norm 5220-22-M van het Amerikaanse ministerie van Defensie voor het veilig wissen van magnetische media.
8) Klik op de Erase knop om Schijfhulpprogramma uw schijf te laten formatteren.

U zult merken dat het schijfpictogram van het bureaublad verdwijnt. Maak je geen zorgen, het zal opnieuw verschijnen in de Finder en elders in het systeem zodra Schijfhulpprogramma klaar is met formatteren.

Zoals gezegd, wordt de schijf volledig opnieuw geformatteerd. We raden u van harte aan om alle bestanden die u nodig heeft op een andere schijf op te slaan voordat u uw huidige externe schijf wist of opnieuw formatteert.
9) Wanneer de schijf is gewist of geformatteerd, klikt u op Gedaan en sluit Schijfhulpprogramma af.
Gefeliciteerd, uw schijf is nu gewist, opnieuw geformatteerd en klaar voor gebruik. Vergeet niet uw externe opslagapparaten uit te werpen wanneer u klaar bent met het gebruik ervan.

Klik hiervoor met de rechtermuisknop of Option-klik op het pictogram voor uw externe opslagapparaat op het bureaublad en kies vervolgens Eject uit het menu. U kunt ook het apparaatpictogram naar de slepen uitschot.
Als u een extern opslagapparaat niet ontkoppelt voordat u het loskoppelt, kan dit leiden tot gegevensverlies.
Hulp nodig? Vraag het iDB!
Als je dit leuk vindt, geef het dan door aan je supportmedewerkers en laat hieronder een reactie achter.
Zat vast? Weet u niet zeker hoe u bepaalde dingen op uw Apple-apparaat moet doen? Laat het ons weten op [email protected] en een toekomstige tutorial kan een oplossing bieden.
Dien uw instructiesuggesties in via [email protected].