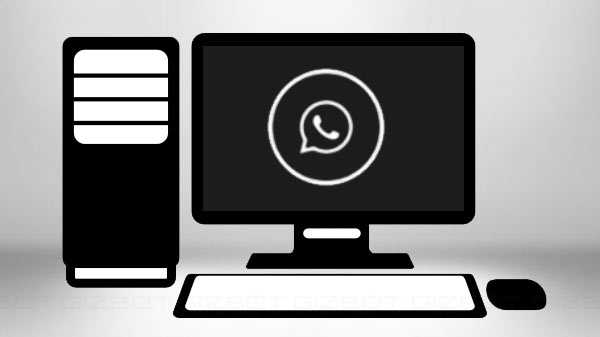Zelfs als u de enige gebruiker op uw Mac bent, is er niets mis met het toevoegen van een extra beveiligingslaag. Mogelijk bevinden zich bestanden in mappen die gevoelige informatie bevatten. Of misschien deel je je Mac met anderen in je huishouden en heb je privé-items waarvan je niet wilt dat iemand ze per ongeluk tegenkomt.
Met dit in gedachten, kunt u dergelijke mappen op uw Mac coderen en met een wachtwoord beveiligen en dit is hoe.
Bescherm een map met een wachtwoord op een Mac
Om uw mappen op de Mac te coderen en met een wachtwoord te beveiligen, moet u het Schijfhulpprogramma openen en een schijfkopie van de map maken. U kunt dit doen met behulp van Spotlight Search of openen toepassingen > Gereedschap > Schijfhulpprogramma. Volg daarna deze stappen.
1) Nadat u Schijfhulpprogramma hebt geopend, selecteert u het dossier > Nieuw beeld > Afbeelding uit map vanuit uw menubalk.
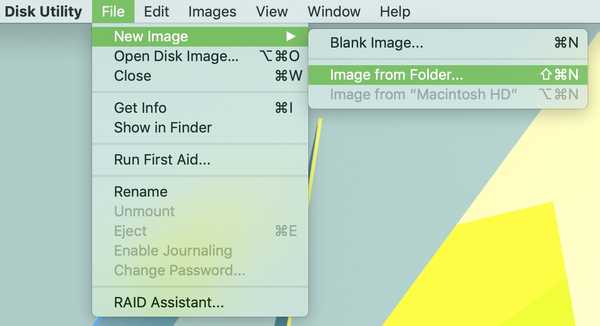
2) Blader naar, selecteer de map die u wilt beveiligen en klik Kiezen.
3) In het volgende venster, kies de locatie voor de nieuwe mapafbeelding en geef deze eventueel een andere naam of voeg een tag toe.
4) Selecteer vervolgens uw Encryption van de twee opties. 128-bit AES-codering is iets sneller voor het coderings- / decoderingsproces, maar 256-bit is veiliger.
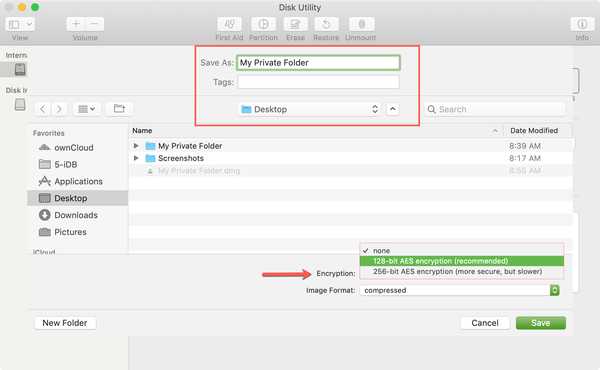
5) U wordt vervolgens gevraagd het wachtwoord te maken en te verifiëren dat u wilt instellen voor de mapafbeelding. Zorg ervoor dat dit een wachtwoord is dat u zult onthouden of ergens noteert. Als u het vergeet, hebt u geen toegang meer tot de mapafbeelding.
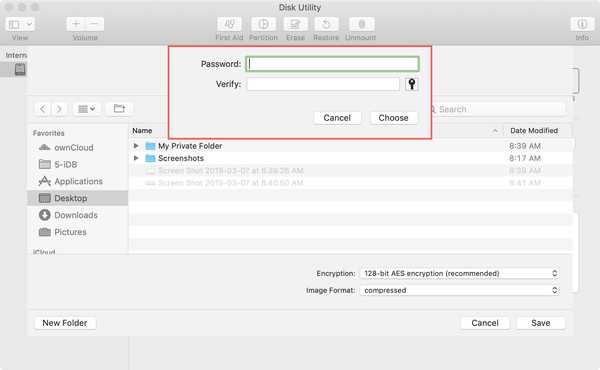
6) Selecteer vervolgens de Beeldformaat. Als u alleen de map wilt bekijken, kunt u Alleen-lezen kiezen. Maar als u wijzigingen in de map wilt aanbrengen, zoals meer items toevoegen, kiest u Lezen / schrijven.
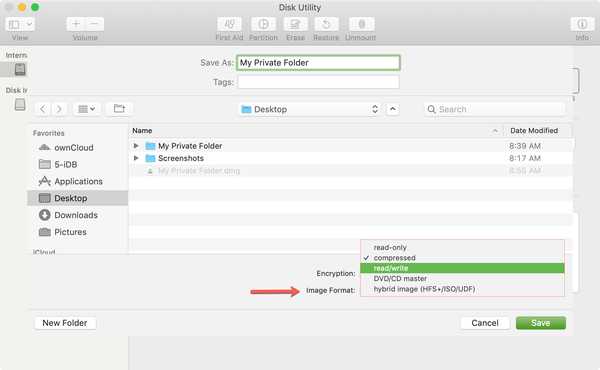
7) Klik Opslaan. U ziet de voortgang van de bewerking in het venster Schijfhulpprogramma. Afhankelijk van het aantal items dat u in de map heeft, kan het enkele minuten duren. Klik Gedaan wanneer het af is.
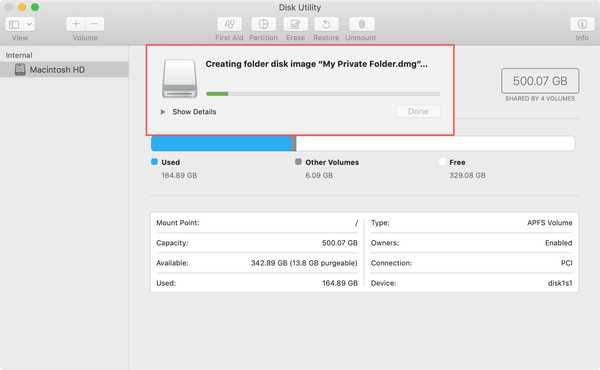
8) Navigeer naar de locatie waar u de mapafbeelding hebt opgeslagen en dubbelklik erop. Het heeft het bestandsformaat DMG.
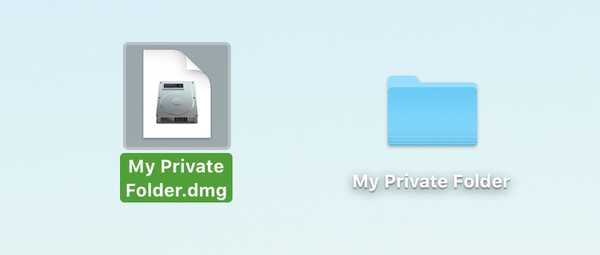
9) Voer het wachtwoord in dat u hebt gemaakt voor de mapafbeelding wanneer u hierom wordt gevraagd en klik op OK. U kunt desgewenst het vakje aanvinken om uw wachtwoord in uw sleutelhanger te onthouden. Als u dit vakje aanvinkt, verslaat u echter het doel van het vereisen van een wachtwoord om het te openen.

10) U ziet nu de schijfkopie van uw map. Dubbelklik om het te openen en van daaruit kunt u items toevoegen, openen of verwijderen, net als normaal.

Wanneer u klaar bent met het gebruik van de map, wilt u deze opnieuw beveiligen met een wachtwoord door ontkoppelen het. Klik er met de rechtermuisknop op en selecteer "Mapnaam" uitwerpen.
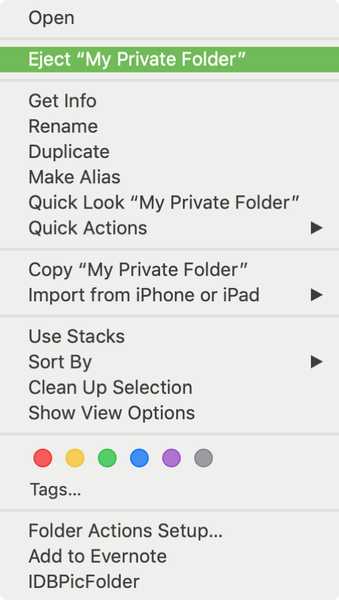
De volgende keer dat u de map wilt openen, dubbelklikt u op dat DMG-bestand, voert u uw wachtwoord in en dat is alles.
Opmerkingen over het beveiligen van een map met een wachtwoord op een Mac
U zult merken dat uw originele map onaangeroerd is. Het proces dat u doorloopt met de bovenstaande stappen maakt een schijfkopie van uw map. Er gebeurt dus niets met uw origineel. Je kunt het verplaatsen of verwijderen als je wilt en gebruik gewoon het wachtwoordbeveiligde DMG-bestand dat verder gaat.
Zoals eerder opgemerkt, moet u dat wachtwoord onthouden of ergens bewaren!
Ook als u dat niet doet ontkoppelen de schijfkopie door deze uit te werpen zoals hierboven beschreven en eenvoudig te sluiten, wordt u niet om het wachtwoord gevraagd als u het opnieuw opent. Het ontkoppelen van de schijfkopie is wat het veilig houdt en vereist telkens het wachtwoord met behulp van het DMG-bestand.
Inpakken
Is er een tijd geweest dat je een map op je Mac met een wachtwoord wilde beveiligen en niet zeker wist hoe je dit moest doen? Hopelijk helpt deze tutorial je om je privé-items uit de buurt van nieuwsgierige blikken te houden.
Bron: Xalirate