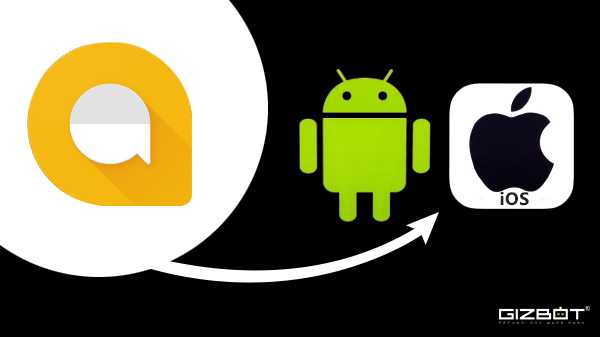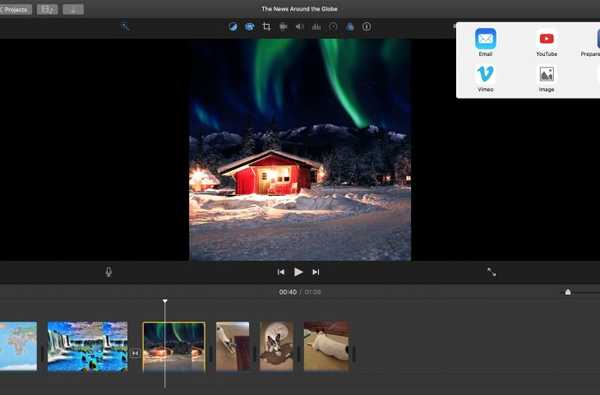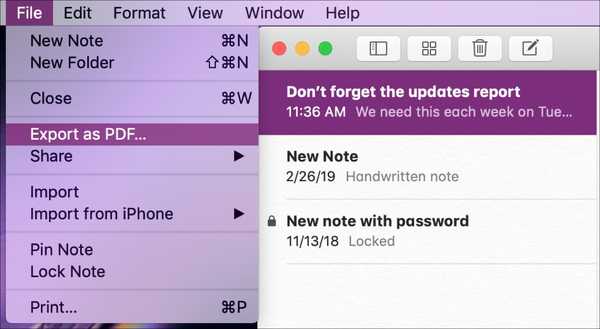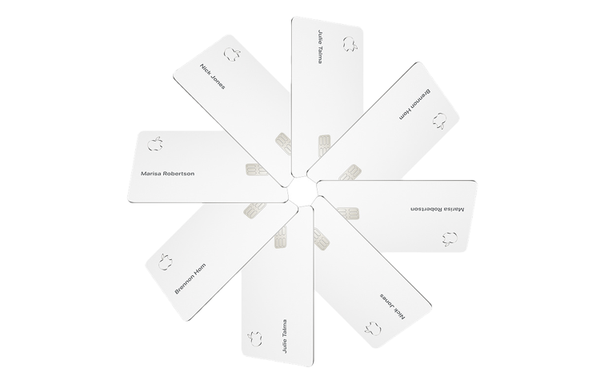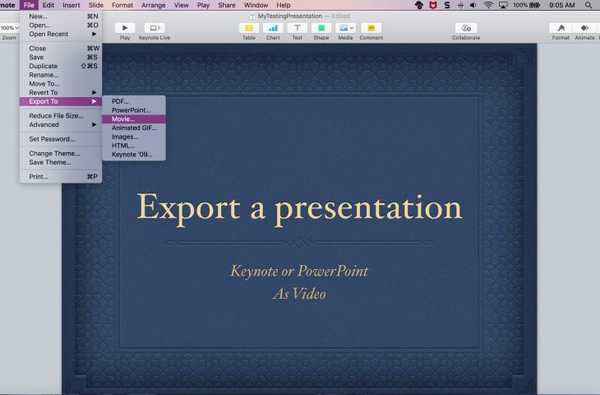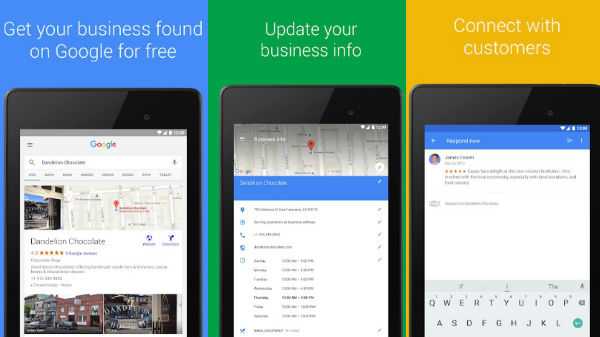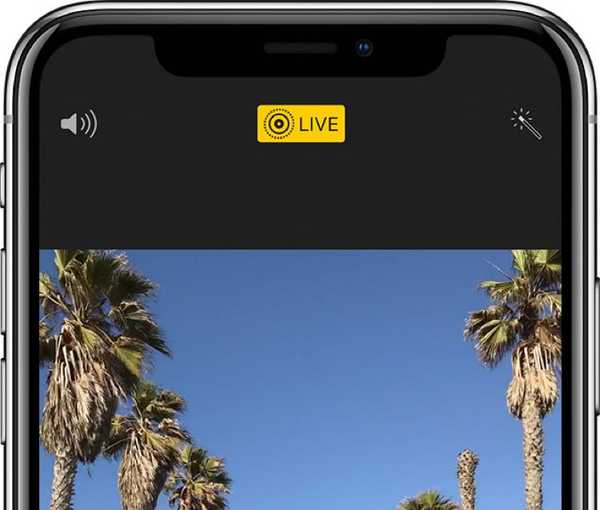
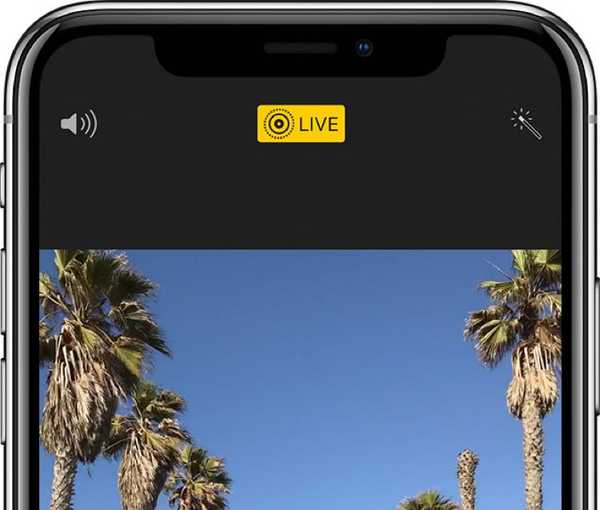
Je hebt al een tijdje een enkele Live Photo als een stilstaand beeld op je iPhone opgeslagen, maar wist je dat je net zo gemakkelijk een korte video van een Live Photo kunt maken en zelfs meerdere Live Photos aan elkaar kunt naaien om maak een enkele mini-video van je herinneringen?
Live-foto's opslaan als een video werd geïntroduceerd als onderdeel van de iOS 13- en iPadOS-software-updates die voor het eerst werden bekeken tijdens Apple's Worldwide Developers Conference in de zomer van 2019. Eerlijk gezegd had het vanaf het begin beschikbaar moeten zijn, maar beter laat dan nooit, denk ik . Vroeger moest je een app van derden gebruiken om van meerdere Live Photos één video te maken.
Live Photos vereisen de iPhone 6s of hoger, vijfde generatie iPad of nieuwer, derde generatie iPad Air, vijfde generatie iPad mini, elk iPad Pro-model of de zevende generatie iPod touch.
Live-foto's exporteren als video
Met iOS 13 en iPadOS kun je een enkele Live Photo exporteren als een videobestand of meerdere Live Photos aan elkaar plakken om een enkele video te maken. Lees verder voor de volledige beschrijving van beide methoden.
Exporteer een enkele Live Photo als een video
Voorheen moest u een app van derden gebruiken om uw live video te converteren naar een gewone video. Met iOS 13 en iPadOS is deze functie meteen beschikbaar, hier is hoe deze te gebruiken:
1) Open de Foto-app op uw iPhone, iPad of iPod touch.
2) Selecteer de Tabblad Albums langs de onderkant.
3) Scroll naar beneden en tik op Live foto's onder de Mediatypen opschrift.
4) Kies een Live foto die je wilt opslaan als een video.
5) Tik nu op de Delen knop.
6) Scroll naar beneden en kies de optie Opslaan als video.
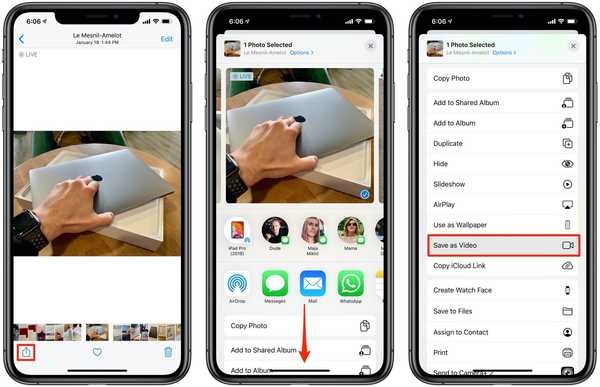
U hoeft niet naar een app van derden zoals iMove te gaan om een Live Photo als video op te slaan.
Zoek uw nieuw gemaakte video in het album Recent in Foto's. De video wordt opgeslagen met de tijdstempel van de aanmaakdatum. De Live Photo blijft in de app Foto's staan totdat deze wordt verwijderd.
Elke Live Photo resulteert in een video van twee seconden, maar uw kilometerstand kan variëren omdat ik ook langere en kortere Live Photo-video's heb gezien. Dit werkt niet als alleen de foto van de Live Photo is ingeschakeld of als uw Live Photo een bewegingseffect heeft zoals Loop, Bounce of Long Exposure.
In het eerste geval opent u de Live Photo en tikt u op Bewerken. Druk onderaan op Live Photo en tik bovenaan op het label 'Live' zodat het geel wordt en tik vervolgens op Gereed om de wijzigingen op te slaan.
Als op een van uw Live Photos een bewegingseffect is toegepast, zoals Bounce, selecteert u het en veegt u eenvoudig omhoog en tikt u op het vak Live onder de kop Effecten.
Exporteer meerdere Live Photos als een video
Het opslaan van meerdere Live Photos als één video is een leuke en gemakkelijke manier om snel een soort showreel of een dynamische video te maken op basis van de recente reis die u hebt gemaakt. Volg de onderstaande stappen om te leren hoe u zoveel Live Photos kunt combineren als u wilt in een video.
1) Open de Foto-app op uw iPhone, iPad of iPod touch.
2) Selecteer de Tabblad Albums langs de onderkant.
3) Scroll naar beneden en tik op Live foto's onder de Mediatypen opschrift.
4) Kraan kiezen kies vervolgens alle Live Photos waarvan je wilt dat ze in één video zijn veranderd.
NOTITIE: In de documentatie zegt Apple dat je opeenvolgende Live Photos moet selecteren. In mijn ervaring hoeven de geselecteerde Live Photos niet gerelateerd of opeenvolgend te zijn.
5) Druk op Delen knop.
6) Scroll naar beneden en kies de optie Opslaan als video.
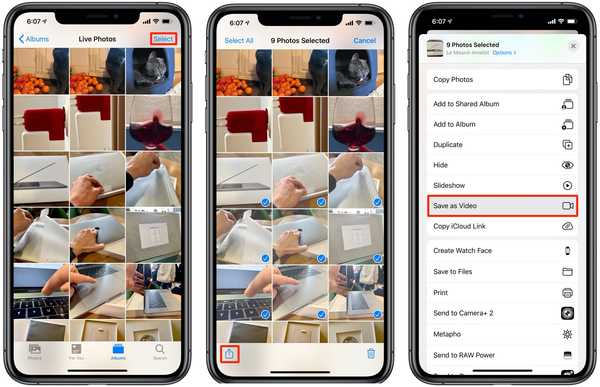
Sla live foto's die je op reis hebt gemaakt op als een leuke video.
Alle live foto's die u hebt geselecteerd, worden omgezet in een enkele video die wordt opgeslagen in het album Recent op uw iPhone en iPad. Live Photo-conversie is niet-vernietigbaar, wat betekent dat alle Live Photos die je als video hebt opgeslagen in de Photos-app blijven totdat je ze handmatig verwijdert.
Houd er rekening mee dat die video's niet naast hun gerelateerde Live Photos-evenementen kunnen bestaan, omdat ze worden opgeslagen met de tijdstempel van de aanmaakdatum in plaats van de laatste Live Photo.
Zoals gezegd, als je de actie Opslaan als video niet ziet in het deelblad, komt dat omdat op een van de geselecteerde Live Photos het bewegingseffect is toegepast, zoals Bounce of Loop.
Hulp nodig? Vraag het iDB!
Als je deze tutorial leuk vindt, geef hem dan door aan je vrienden en laat hieronder een reactie achter.
Zat vast? Weet u niet zeker hoe u bepaalde dingen op uw Apple-apparaat moet doen? Laat het ons weten via [email protected] en een toekomstige tutorial kan een oplossing bieden.
Dien uw eigen instructiesuggesties in via [email protected].