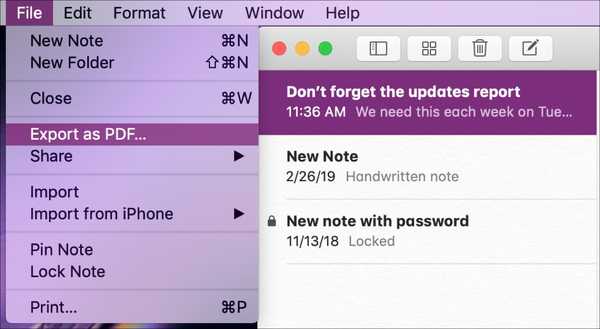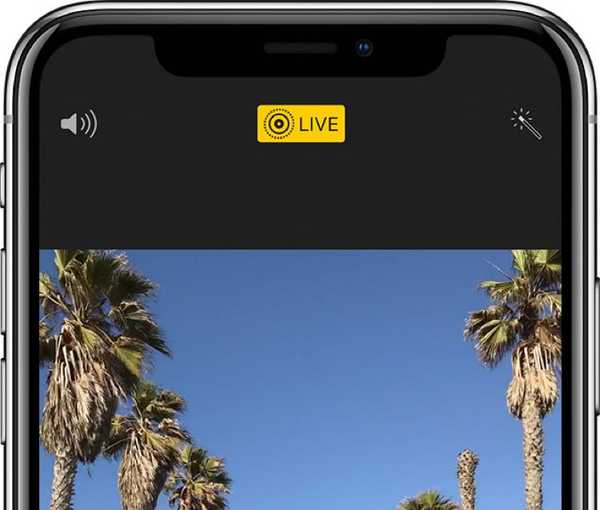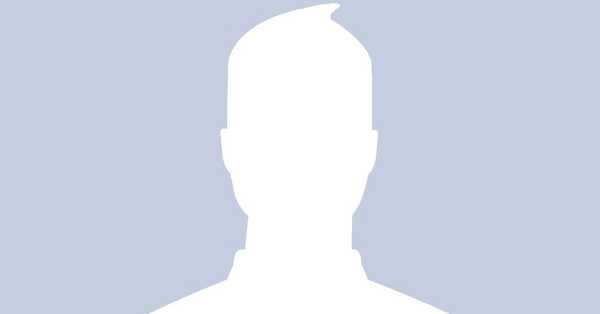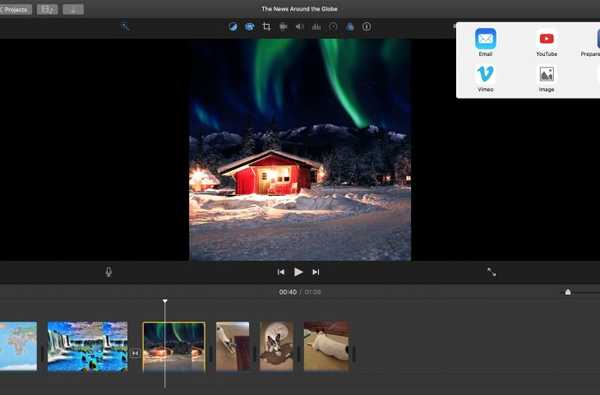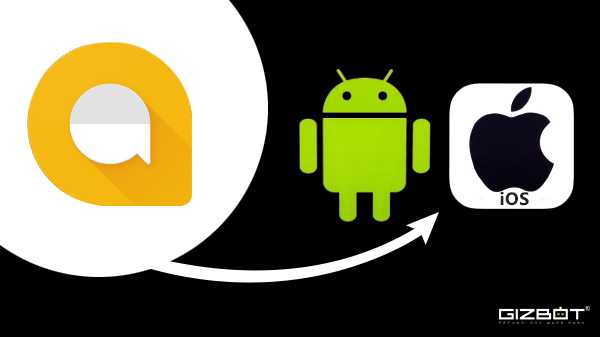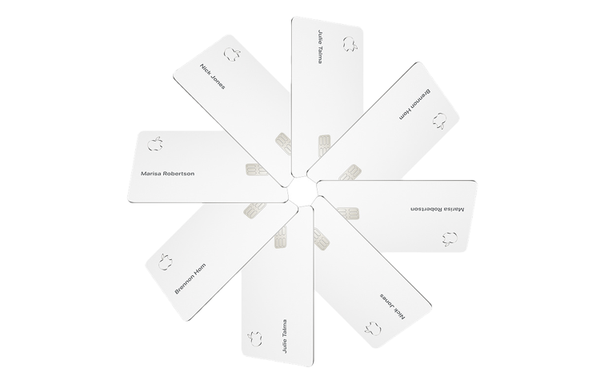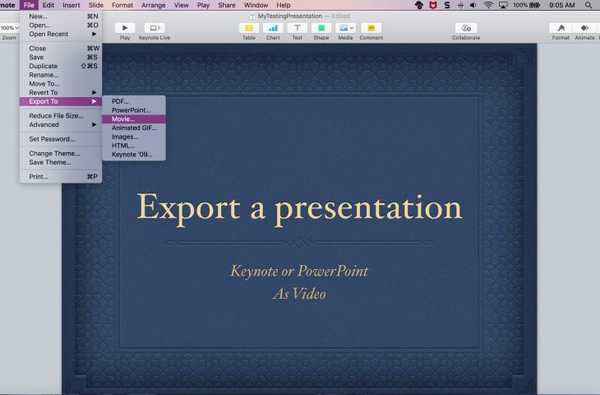Evernote is een robuuste notitietoepassing met beschikbaarheid op meerdere platforms, maar heeft wel zijn beperkingen. Met het Evernote Basic-abonnement kunt u de app bijvoorbeeld alleen op twee apparaten gratis gebruiken. Dus misschien heb je besloten om naast Evernote een andere app te gebruiken. Of misschien komt de tijd dat u volledig wilt overschakelen naar een andere app voor het maken van notities.
Je kunt gemakkelijk notities van Evernote exporteren naar een bestand dat vervolgens in een andere toepassing voor het maken van notities kan worden geïmporteerd. Dit is hoe.
Exporteer een enkele Evernote-notitie op de Mac
Als u een enkele notitie vanuit Evernote op Mac wilt exporteren, volgt u deze stappen:
1) Open de Evernote app op je Mac.
2) Selecteer de notitie die u wilt exporteren.
3) Een van beide klik met de rechtermuisknop op het briefje of houd je vast Control-toets en klik om het contextmenu te openen.
4) Kiezen Opmerking exporteren.

5) Selecteer in het pop-upvenster de locatie om het exportbestand op te slaan, geef het een naam en markeer desgewenst het vakje met tags die u aan uw notitie hebt toegevoegd. U kunt ook het bestandstype aanpassen van .enex, dat is het Evernote-bestandsformaat, naar HTML.
6) Klik Opslaan.

Exporteer een enkele Evernote-notitie op de iPhone
Je kunt ook een enkele notitie exporteren vanuit de Evernote-app op je iPhone.
1) Open de Evernote app op uw apparaat.
2) Open de notitie die u wilt exporteren.
3) Houd de notitie ingedrukt en schuif deze omhoog om het contextmenu te openen.
4) Kiezen Delen.

5) Kraan Deelbare link op.
6) kiezen Notitie exporteren.
Het geëxporteerde notitiebestand zal dan in een e-mail verschijnen die u naar uw andere apparaat kunt verzenden om op te slaan.

Notities exporteren van een notebook op een Mac
Als u alle notities van een notebook wilt exporteren, kunt u dit ook eenvoudig doen op uw Mac.
1) Met de Evernote open op uw Mac, klik op de notebooks knop om een lijst van uw notebooks weer te geven.
2) Een van beide klik met de rechtermuisknop op de laptop of houd je vast Control-toets en klik om het contextmenu te openen.
3) Kiezen Notities exporteren van "[naam van notebook]".

Volg dezelfde stappen als hierboven om de locatie te kiezen, een naam toe te voegen en de notities van dat notitieblok op te slaan.
Exporteer alle notities op Mac
Misschien wilt u al uw Evernote-notities in één keer exporteren. Volg gewoon deze stappen:
1) Met de Evernote open op uw Mac, klik op de Alle notities knop om een lijst met uw notities weer te geven.
2) Selecteer al uw notities door op te klikken Bewerk uit het menu en kiezen Selecteer alles of klikken Command + A op uw toetsenbord.
3) Een van beide klik met de rechtermuisknop op de bankbiljetten of houd je vast Control-toets en klik om het contextmenu te openen.
4) Kiezen Notities exporteren.

Volg dezelfde stappen als hierboven om de locatie te kiezen, een naam toe te voegen en de notities op te slaan.
Gebruik uw geëxporteerde notities
Nu u uw Evernote-notitie of een groep notities hebt geëxporteerd, kunt u dat bestand in andere toepassingen voor het maken van notities importeren. Zorg er wel voor dat de app die je gebruikt een import met de Evernote-bestandsindeling toestaat die eindigt op .enex of HTML, als dat de indeling is die je hebt gekozen bij het opslaan van het bestand.
Enkele voorbeeld-apps waarin u notities kunt importeren met de Evernote-bestandsindeling zijn OneNote, Bear en het handigst, uw Mac Notes-app.
Het proces voor het importeren van het bestand is afhankelijk van de toepassing die u gebruikt. Raadpleeg dus het helpgedeelte van de app als u hulp nodig hebt.
Inpakken
Het exporteren van notities vanuit Evernote is heel eenvoudig en u kunt dat bestand ook gebruiken als back-up van een enkele notitie of groep notities vanuit een notitieblok. Zijn er nog andere tutorials of tips die je graag zou willen zien voor Evernote? Laat het ons weten in de reacties hieronder!